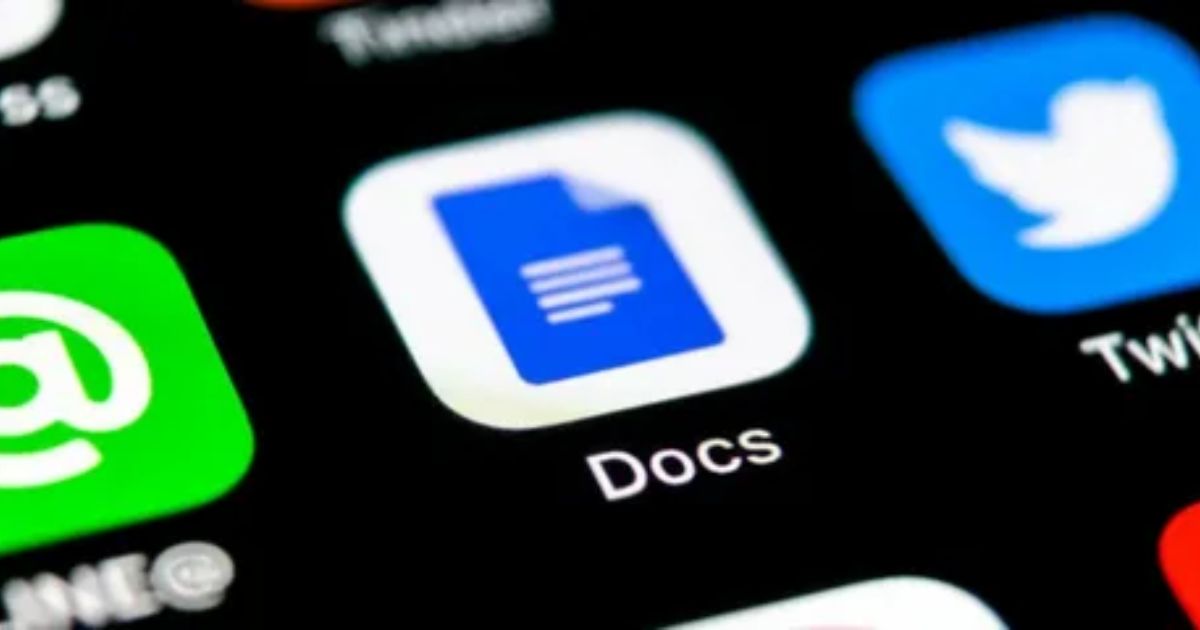When your cursor turns white in Google Docs, it means someone else is also working on the document at the same time as you. It helps show who’s editing, making it easier for multiple people to work together on the same file. This feature allows everyone to see changes as they happen, making teamwork smoother.
Curious Why Does My Cursor Turn White In Google Docs Unravel the mystery behind this intriguing color shift. Explore the reasons behind your cursor changing to white while working in Google Docs. Wondering what triggers the sudden transformation of your cursor’s colour to white? Dive into the logic behind the unexpected white cursor appearance in Google Docs.
The white cursor in Google Docs changes to show your work and helps you know what you’re doing in a document together with others. It’s there to tell you where you’re editing so you can see your own changes easily. This makes it simpler to work together and talk with others while you’re all working on the same document. Knowing about this cursor color change can make it easier for everyone to work together in Google Docs.
Google Docs Features and Functions
Google Docs is a versatile online word processor offering real-time collaboration, a variety of formatting options, and easy insertion of images, links, tables, and charts. It provides document templates for various purposes and integrates seamlessly with other Google Workspace apps, allowing users to share, edit, and comment simultaneously. With features like revision history, voice typing, offline access, and accessibility tools, it caters to diverse user needs. Its research tool, word count, and document statistics further enhance its functionality, making it a comprehensive and user-friendly platform for document creation and teamwork.
My Cursor Turn White Customization
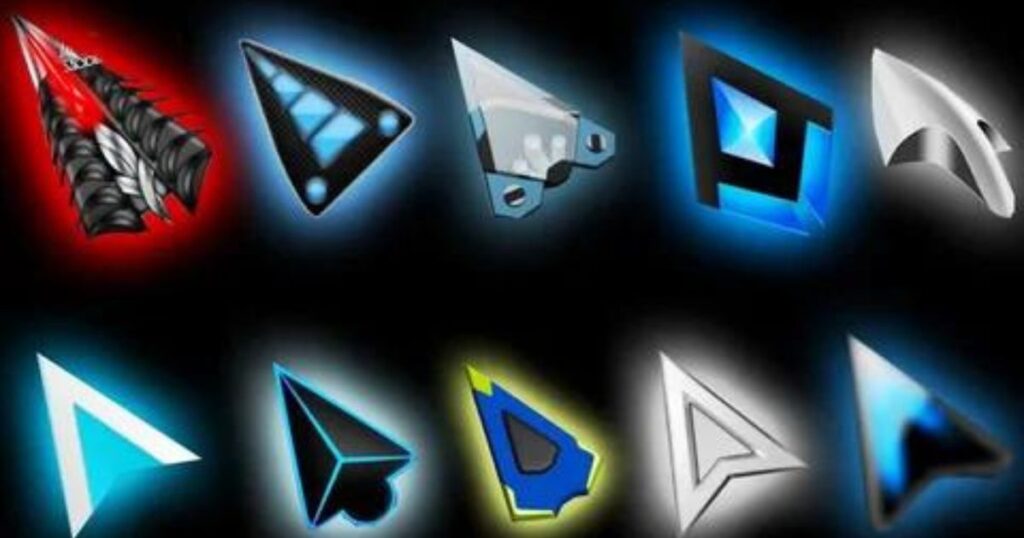
Cursor customization refers to the ability to change the appearance or behaviour of the mouse pointer on a computer screen. It allows users to personalise how the cursor looks, its size, colour, or shape, which can enhance visibility and ease of use, especially for individuals with specific preferences or visual impairments.
Some software or operating systems offer settings or third-party tools that enable users to modify the cursor, making it more prominent or adapting it to different tasks or environments. This customization can contribute to a more comfortable and efficient computing experience for users.
Real-Time Collaboration
Real time collaboration means working together on something, like a document or a project, at the same time as other people, no matter where they are. With this feature, multiple users can edit, write, or make changes to a file simultaneously, and everyone involved can see these modifications happening instantly. It’s like working on the same thing together
almost like being in the same room, even if you’re in different locations. This feature is handy for teamwork, as it allows people to share ideas, make edits, and communicate in real time, making collaboration more efficient and interactive.
Accessibility Features
| Accessibility Feature | Functionality |
| Screen Readers | Converts on-screen text into speech or braille, enabling visually impaired users to navigate and use applications. |
| Voice Recognition | Allows users to control a computer or device using spoken commands, aiding those with mobility or dexterity issues. |
| High Contrast Mode | Enhances screen readability by adjusting colors, making content easier to see for individuals with visual impairments. |
| Keyboard Shortcuts | Offers alternative input methods by using key combinations, benefiting users with limited mobility or fine motor skills. |
| Closed Captioning | Displays text on videos, aiding users who are deaf or hard of hearing to understand dialogue or audio content. |
| Text-to-Speech Functionality | Converts written text into spoken words, facilitating comprehension for users with visual impairments or learning disabilities. |
| Magnification Tools | Enlarges screen content, making it more visible for users with low vision or difficulty reading smaller text. |
| Alternative Input Devices | Allows interaction through alternative devices like joysticks, switches, or sip-and-puff systems for users with limited mobility. |
Cache or Cookies
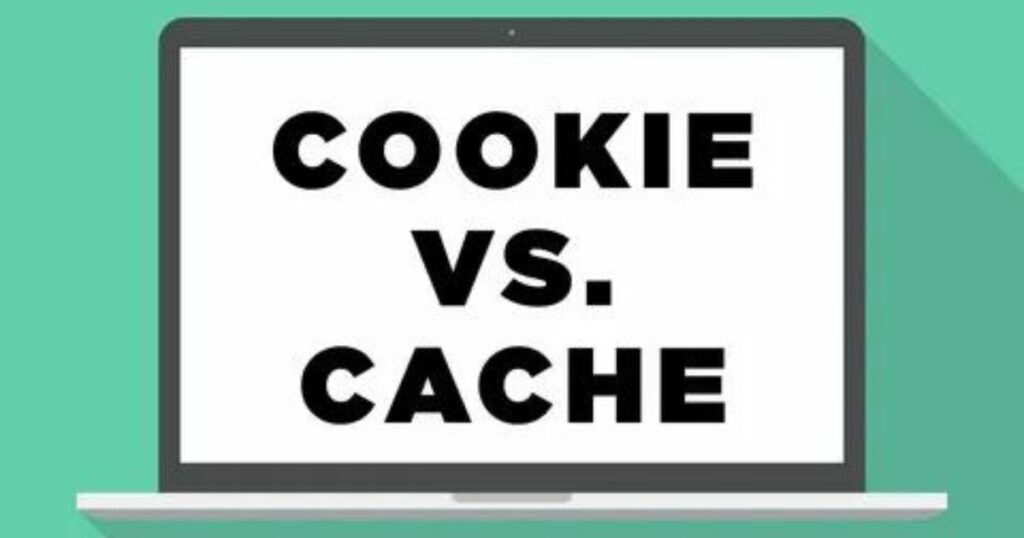
Cache
The cache is a temporary storage area in your device’s memory that stores web page elements, such as images, scripts, and files, from websites you visit. When you revisit a site, the browser can load some of these elements from the cache instead of downloading them again, which can speed up page loading times and improve overall performance.
Cookies
Cookies are small pieces of data generated by websites and stored in your browser. They serve various purposes, such as remembering your preferences, login information, or items in a shopping cart. Cookies can also track your browsing behavior, which is used for advertising or website analytics. There are different types of cookies including session cookies temporary and deleted when you close your browser and persistent cookies remain on your device until they expire or are manually removed.
Troubleshooting and Solutions

Troubleshooting involves identifying and resolving technical issues that arise in devices, software, or systems. It begins by defining the problem and gathering relevant information about its symptoms or error messages. The next step is to isolate the root cause by considering recent changes or actions that might have triggered the issue. Basic troubleshooting steps such as restarting devices or checking for updates are often initial attempts at resolution.
Save A Google Doc As An Image. Users can also consult resources like manuals, online forums, or official support documentation for specific solutions. If the problem persists, more advanced diagnostic tools, adjusting settings, or seeking expert assistance may be necessary to resolve the issue effectively. Successful troubleshooting often requires a systematic approach, patience, and a willingness to explore various solutions until the problem is identified and resolved.
Browser Update

- Updating your browser is important to make it work better, keep you safe, and let you use new websites well.
- When you update, you get fixes for problems, new things to use, and faster browsing.
- It’s like giving your browser a little checkup to stay safe from bad things on the internet.
- New updates often bring cool new stuff to click and make it easier to use.
- If you don’t update, your browser might get slow, have trouble with some websites, and might not protect you as well.
- Software updates are improvements or modifications made to existing computer programs or applications. They often include bug fixes security enhancements and new features. These updates are crucial as they help improve the performance stability and security of the software. Developers regularly release updates to address issues, patch vulnerabilities, introduce new functionalities and adapt to evolving technology trends. Users are encouraged to install updates promptly to ensure their software operates efficiently remains secure against potential threats and benefits from the latest features and improvements.
FQAs
How do I share a Google Docs document?
Click Share enter emails and set access levels.
Can I work on Google Docs offline?
Yes, enable offline access in Chrome settings.
How do I track changes in Google Docs?
Click FileVersion historySee version history.
Are there document templates in Google Docs?
Yes access templates in the Template Gallery.
Does Google Docs have voice typing?
Yes, go to Tools Voice typing” to use.
Conclusion
The appearance of a white cursor in Google Docs can be attributed to various factors, including browser settings, extensions, or even temporary glitches within the application. While the exact cause may vary, it’s important to troubleshoot the issue by trying different browsers, disabling extensions, or clearing cache and cookies to determine the root cause. Additionally, ensuring that the browser and Google Docs are up to date can often resolve such display anomalies. By exploring these troubleshooting steps, users can work towards restoring the regular appearance of the cursor within Google Docs and resume their productivity without interruptions.
The white cursor in Google Docs might disrupt the workflow, causing confusion or inconvenience for users. However, it’s crucial to approach this issue with patience and a systematic troubleshooting mindset. Exploring various solutions, such as checking for updates, adjusting browser settings, or seeking assistance from Google support forums, can help pinpoint and resolve the underlying cause. By staying proactive and engaging with available resources, users can mitigate the impact of this cursor display anomaly, ensuring a smoother and more efficient experience while working in Google Docs.

Alexander Wren, a seasoned author with 8 years of expertise, excels in document assistance. His domain “docs help ful” showcases a legacy of user-friendly content, blending creativity and precision to simplify complexity.