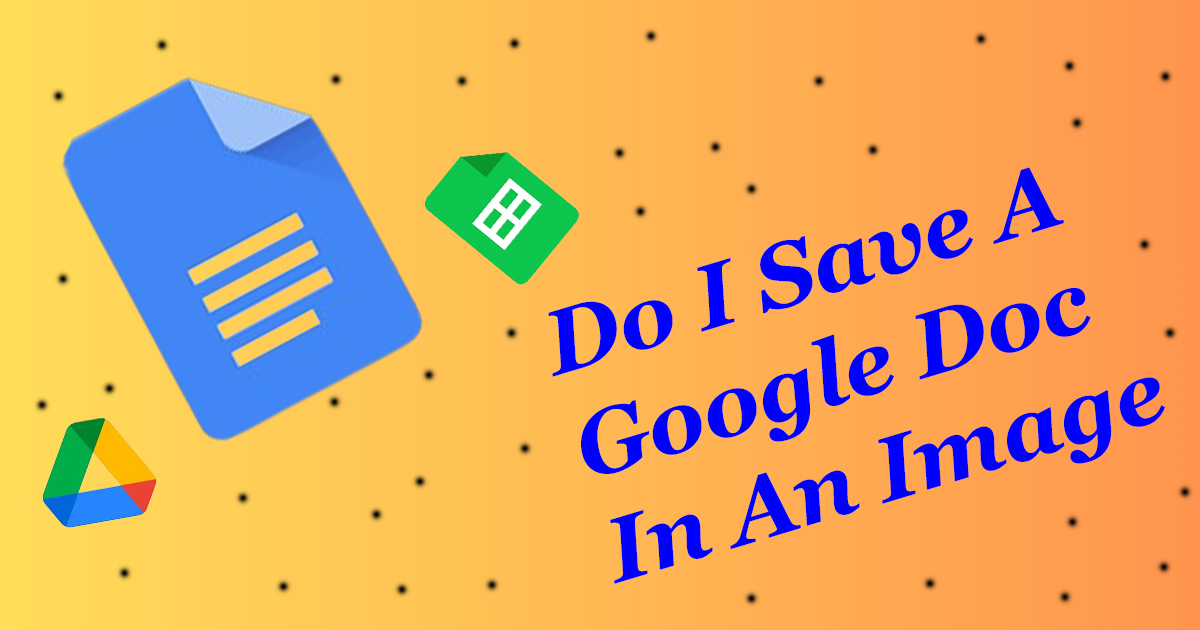To save a Google Docs document as an image follow these steps. First open the document you want to save. Next click on File in the top left. Then, select Download and choose either PNG image or JPEG image format. This saves your document as an image file.
Curious about How Do I Save A Google Doc As An Image? Converting your document is simple. Just access the file click on File then ‘Download and choose either PNG or JPEG. Save it on your device and you’ve successfully transformed your Google Doc into an image!
Save a Google Doc as an image open the document and go to File in the menu bar. Select Download and choose either Web Page png or Web Page jpg from the options. This will convert your document into an image file. Once selected the image will be downloaded and saved to your device ready to be used or shared as needed.
Brief explanation of why saving a Google Doc as an image might be necessary

Save a Google Doc as an image can be useful when you want to preserve its layout, design, or specific content for easy sharing or viewing. Images are easier to insert into presentations emails or social media posts ensuring the document’s visual integrity without altering its format or text.
This method also allows quick sharing with those who might not have access to Google Docs. for situations where a static representation is preferred over an editable document.
Accessing Google Docs
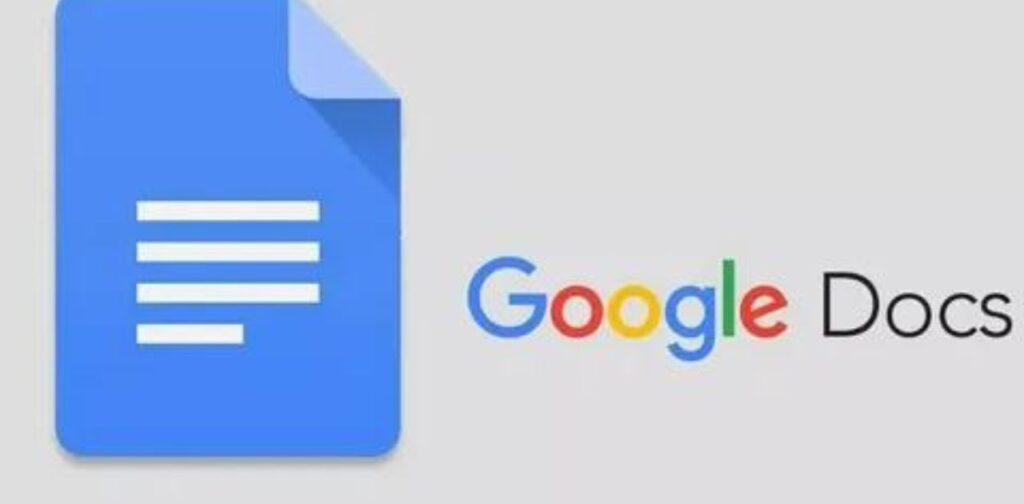
Accessing Google Docs is simple and convenient. All you need is an internet connection and a web browser. Go to the Google website and sign in using your Google account credentials.
Once logged in click on the nine dot menu in the top right corner select Docs from the list of available Google apps. Alternatively, you can directly visit docs.google.com. Here you can create new documents or access and edit existing ones stored in your Google Drive. Save A Google Doc As An Image.
Exporting Save A Google Doc As An Image
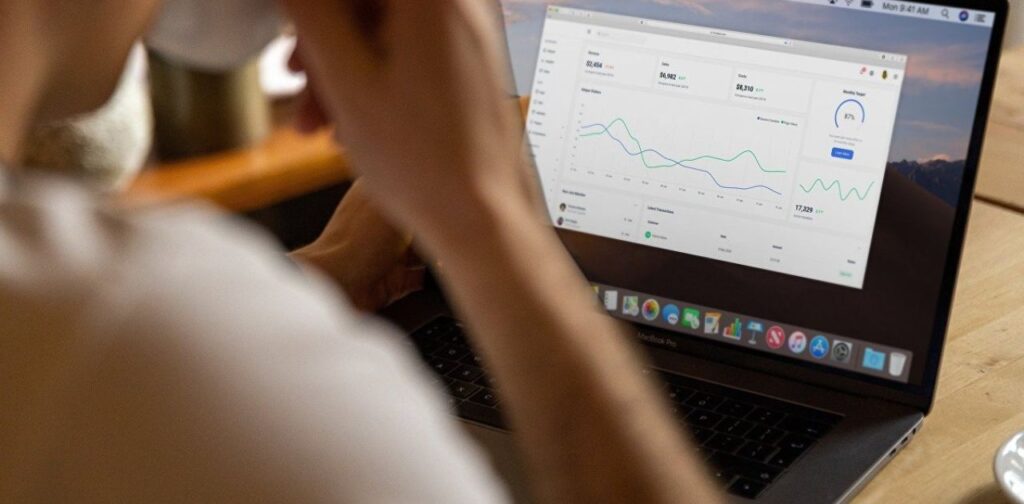
- Open the Google Doc you want to export.
- Click on File in the menu at the top-left corner.
- Scroll down and hover over “Download.”
- Select the format in which you want to download the document. For an image, choose “Web Page html, zipped
- Once you’ve selected this option, the Google Doc will be downloaded as a .zip file containing the HTML file and a folder with images.
- Locate the downloaded .zip file in your computer’s file explorer and extract its contents.
- Inside the extracted folder, you’ll find the images representing each page of the Google Doc in a format such as PNG or JPEG.
- Save A Google Doc As An Image
Adjusting Image Settings if applicable
If needed, you can modify image settings to enhance its appearance. This involves changing aspects like brightness, contrast, or color saturation. Adjusting these settings can improve the overall quality and clarity of the image to better suit your preferences or requirements. Save A Google Doc As An Image.
Discuss any settings or options available for adjusting image quality or size.
| Setting/Option | Description |
| Image Quality | Adjusts the compression level or resolution of the image. Higher quality may result in larger file sizes. |
| Image Size | Resizes the dimensions of the image. Be cautious not to distort the aspect ratio when changing the width and height. |
| Compression | Controls the level of data compression applied to the image file. Higher compression may reduce image quality. |
| Resolution | Specifies the number of pixels per inch (PPI) in the image. Higher resolution often means better print quality. |
| Crop | Eliminates unwanted parts of an image, helping to focus on the essential elements. |
| Aspect Ratio | Maintains the proportional relationship between the width and height of the image. |
| Rotate | Allows you to rotate the image to the desired orientation. |
Tips for Smooth Conversion
File Format Compatibility
Ensure the file you’re converting to Google Docs e.g Word document PDF is compatible. Google Docs supports various formats like DOCX, ODT, RTF and plain text files for conversion. Save A Google Doc As An Image.
Upload Settings
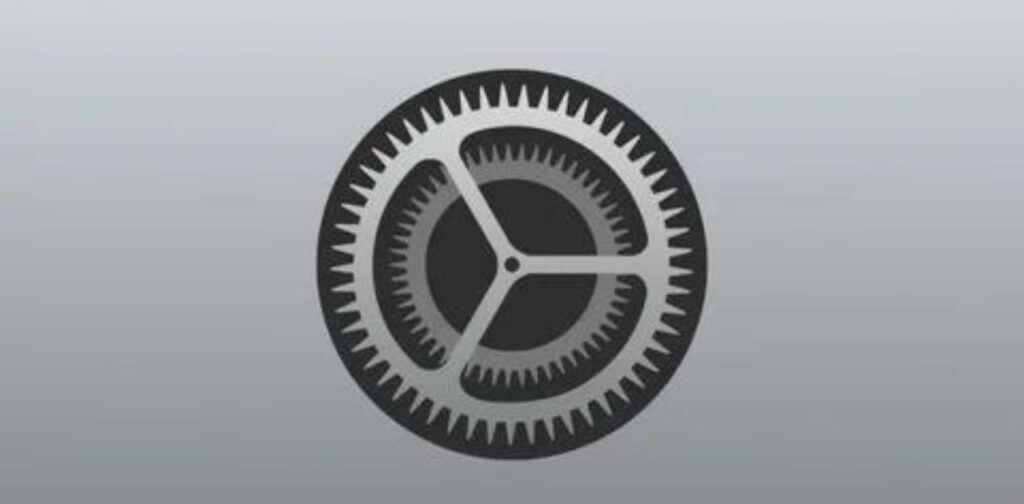
When uploading a file to Google Docs, check the upload settings. Sometimes, converting complex documents with extensive formatting may result in errors or formatting changes. Adjust settings accordingly for a smoother conversion.
Additionally, make sure to add a Cover Page on Google Docs to enhance the overall presentation of your document. Save A Google Doc As An Image.
Simple Formatting
For the best conversion results, use simple formatting in the original document. Complex layouts advanced formatting or intricate designs might not translate perfectly.
Check Post-Conversion
After the conversion, review the document thoroughly. Check for any formatting discrepancies, missing elements or unexpected changes that may have occurred during the conversion process.
Save A Google Doc As An Image
If possible, save your documents directly in the Google Docs format to avoid potential conversion issues. This can be done by creating the document directly within Google Docs or by using the Save As option after uploading.
Use Google’s Tools
Google Docs offers tools for editing and formatting. Make use of these tools after conversion to fine-tune the document’s appearance and structure.
Consider File Size
Large files with numerous images or complex formatting might take longer to convert and could result in performance issues. Consider optimising or reducing the file size before conversion especially if sharing or collaborating with others.
Regularly Save Progress
Save your work regularly while editing in Google Docs to prevent any loss of data or changes during the conversion process.
Take Advantage of Add-ons
Explore Google Docs add-ons that can assist with specific formatting conversions, or document management tasks. These add-ons can often streamline processes and improve the overall experience.
FAQs
Can I directly save a Google Doc as an image file format?
No, Google Docs doesn’t have a native feature for direct image saving.
What are the steps to convert a Google Doc into an image?
Use screenshots or copy-paste into an image editor to create an image.
Are there third-party tools for this?
Yes, browser extensions or online converters exist for this purpose.
Best image format for saving a Google Doc?
PNG for text quality, JPEG for smaller file sizes.
Can formatting and layout be preserved?
Basic elements transfer well, but complex layouts may not be exact.
Conclusion
while Google Docs doesn’t offer a direct option to save documents as image files there are alternative methods available. Users can employ workarounds such as taking screenshots using copy paste into image editors, or utilising third party tools like browser extensions or online converters.
However maintaining the original formatting and layout might not always be fully preserved when converting Google Docs to images. It’s essential to consider potential trade offs between convenience and maintaining document appearance when opting for these conversion methods.
Hence while these approaches facilitate the creation of image files from Google Docs they may not always fully capture the document’s original appearance and structure. Users should evaluate their specific needs and accept potential compromises when choosing a conversion method. Save A Google Doc As An Image

Alexander Wren, a seasoned author with 8 years of expertise, excels in document assistance. His domain “docs help ful” showcases a legacy of user-friendly content, blending creativity and precision to simplify complexity.