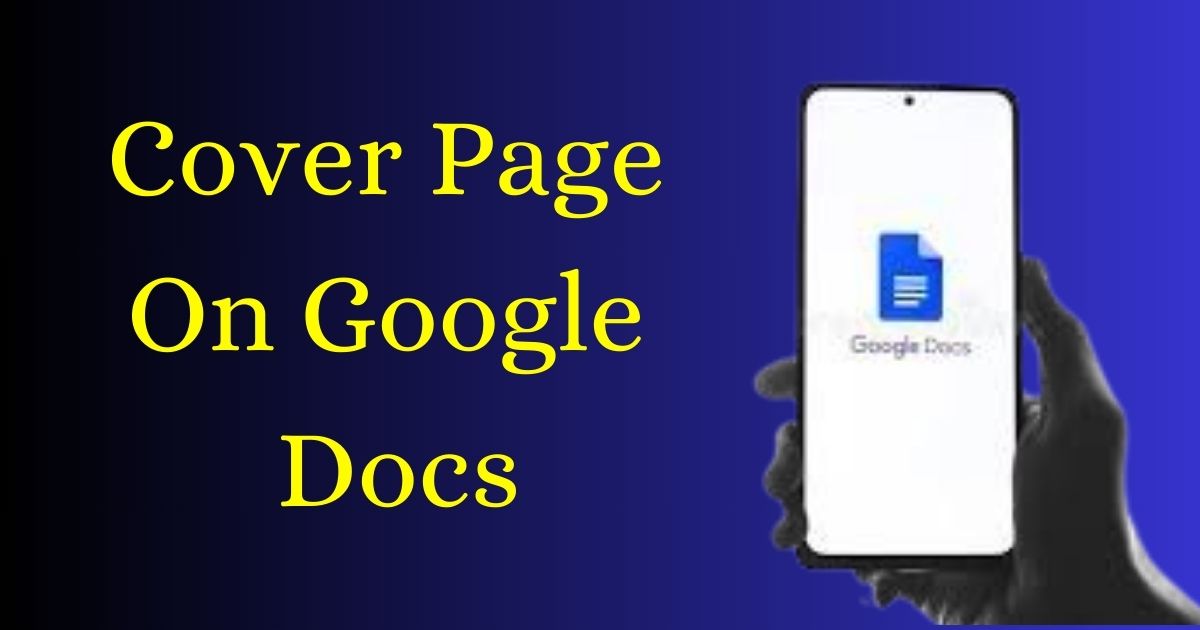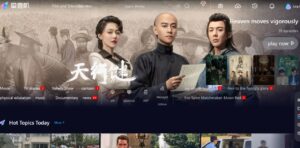Google Docs allows users to add a cover page easily by accessing the Insert tab. Firstly select Break to create a new page, then click Insert and choose Image to add the cover image. Lastly, resize and position the image accordingly to create a personalised cover page in Google Docs.
Creating a cover page in Google Docs is simple. Begin by clicking on the Insert tab. Then, select Break” to add a new page. Click on Insert again, choose Image and add your desired picture for the cover. Then, adjust the image size and placement to complete your cover page in Google Docs effortlessly.
Adding a cover page to your Google Docs document is simple. First, click Insert and select Page break’ to create a new page. Then, upload your cover image using ‘Insert Image. Add text by selecting Insert Drawing’ for titles or subtitles. Customize fonts and colors using the toolbar options. Finally, save changes to add the cover page. Follow these steps for How to Add Cover Page on Google Docs.
What You Should Include On A Cover Page?
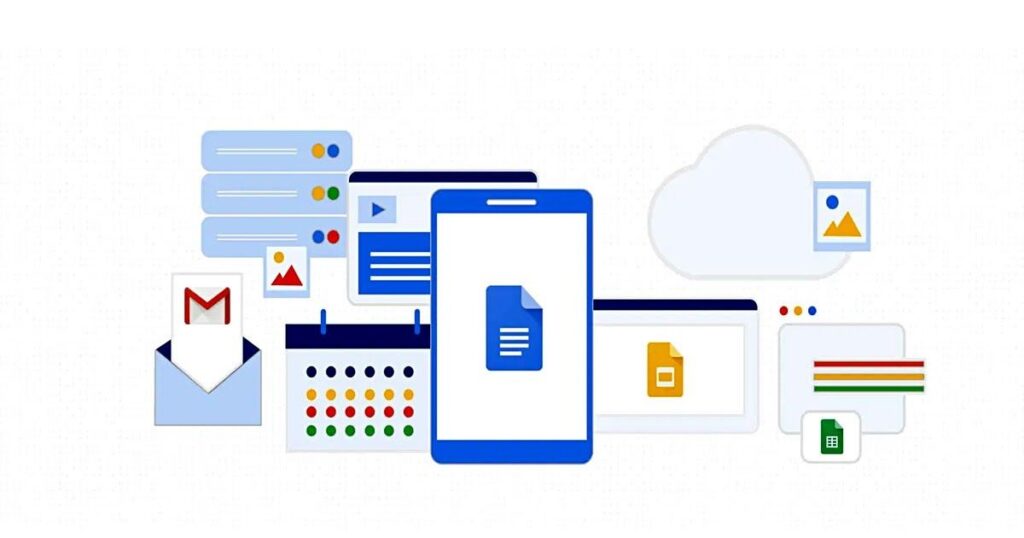
A cover page in Google Docs should feature your document’s title in a larger font, centered at the top. Include your name and any relevant personal or contact information beneath the title. Its consider inserting an image or graphic that represents the document’s content or purpose.
Keep the design simple and professional, using formatting tools like bold or italics sparingly to highlight key details. Remember to align all elements neatly and use a clean, readable font for a polished appearance.
How To Create A Cover Page From Scratch In Google Docs?
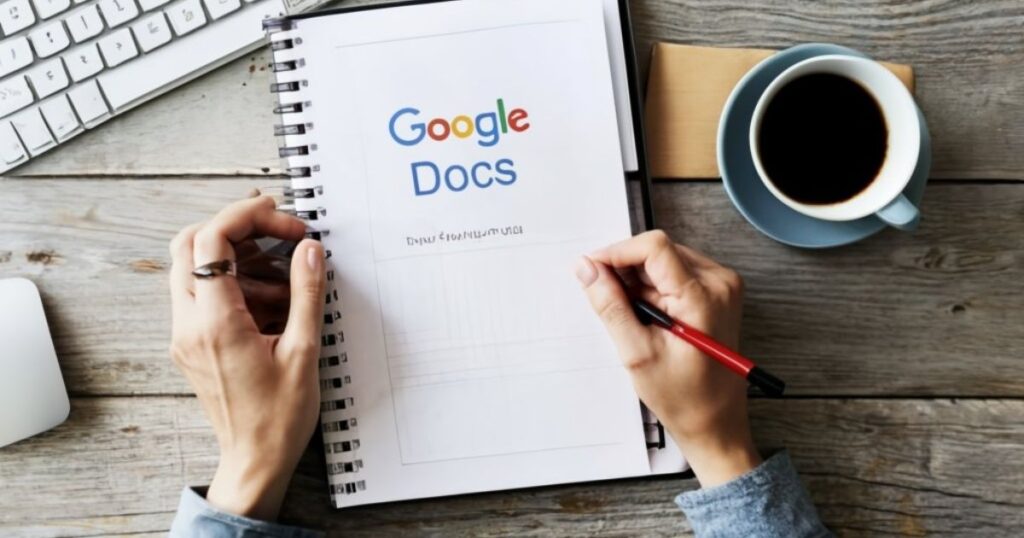
Create a cover page in Google Docs first open a new document and click on Insert in the menu. Choose Drawing and select New to create a drawing canvas. Design your cover page by adding text, shapes, or images using the tools provided. Once done click Save and Close to insert the drawing into your document.
You can resize or reposition the cover page as needed. Add a title subtitle and any other details you want to include. Finally, consider adjusting fonts, colours, and styles to make your cover page visually appealing before saving your document.
Insert a Border
put a border around something in your document first open it up where you’re working. Then find where it says Borders or Formatting options. Click on that. Choose the part of your text where you want the border.
Next pick what kind of border you want like a solid line or a dashed one. You can also change the color and how thick the line is. Once you’re happy with how it looks, press Apply or OK to add the border. And don’t forget to save your work so the border stays there!
Insert Text and Images
put words click the text tool click where you want to write, and start typing. For pictures click the picture icon, pick the picture file, and add it. Change picture size or move it by dragging or using alignment. Keep saving your work and try different ways to make your writing and pictures look better.
How to Create a Cover Page in Google Docs in apa Style?
Create an apa style cover page in Google Docs start by setting your document margins to 1 inch on all sides. Next click on Insert’ in the menu bar choose Header and select Blank to create a header section. then type in the title of your paper, followed by your name and the institution you’re affiliated with.
Remember to use times New Roman 12 point font and centre align all text on the page. Similar words, double-check that the title page does not contain any extra formatting or information beyond what’s required by APA guidelines. finally ensure your cover page follows the specific APA style requirements for title Strongest match running head, and page numbers if need. Set up an APA Format Paper in Google Docs
Tips and Best Practices for an Effective APA Cover Page
Making a good APA cover page means following some rules. First set margins to 1 inch on all sides. Then add a header by picking Insert then Header and Blank. Use Times New Roman size 12 for your title, name, and institution making sure they’re in the center. Keep it simple, following APA rules without extra stuff. Check your title, running head, and page numbers match APA rules. This keeps your cover page neat and professional.
Use a Template to Create a Cover Page in Google Docs
| Step Number | Steps to Use a Template to Create a Cover Page in Google Docs |
|---|---|
| 1 | Open Google Docs |
| 2 | Click on “Template Gallery” from the top-right corner |
| 3 | Search for “Cover Page” or browse through available templates |
| 4 | Select a cover page template that suits your document |
| 5 | Click on the chosen template to open it in a new document |
| 6 | Customize the template by adding your title, subtitle, etc. |
| 7 | Modify fonts, colors, and styles to match your document’s theme |
| 8 | Insert images or graphics if needed |
| 9 | Save your cover page as a separate document or insert it |
| 8 | into an existing document |
| 10 | Review and finalize the cover page |
| 11 | Save your document |
Enjoy Creating Your Own Cover Page With Google Docs
- Design your unique cover page effortlessly on Google Docs.
- Explore font styles, color’s, and images to customize it.
- Enjoy the creative process while making your document stand out.
- Google Docs offers user-friendly tools for personalized cover pages.
- Get started and craft your perfect cover page today!
FAQs
How do I add a cover page on Google Docs?
Access the Insert tab create a new page with Break select Insert, choose Image for the cover and adjust the image’s size and position.
What should a cover page in Google Docs include?
Feature the document’s title your name contact info and a relevant image maintaining a professional and clean design.
How do I create a cover page from scratch in Google Docs?
Open a new document click Insert select Drawing design your page save and insert it into your document, then personalize the details.
How can I insert a border in Google Docs?
Locate Borders or Formatting options select text choose border style color thickness and click Apply or OK.
What’s the process for an APA-style cover page in Google Docs?
Set margins create a header add title name institution using Times New Roman 12 pt font centre align all text follow APA guidelines.
Conclusion
Adding a cover page in Google Docs is a Similar task. Begin by accessing the Insert tab and selecting Break to create a new page. Afterward click on Insert and opt for Image to seamlessly add your desired cover image. Lastly adjust the image size and position to craft a personalized cover page effortlessly.
A well designed cover page in Google Docs should prominently feature the document’s title in a larger font, centered at the top. Beneath the title, include your name and relevant personal or contact information. Consider inserting an image that represents the document’s content or purpose, ensuring a simple and professional design with the use of formatting tools like bold or italics to highlight key details. Align all elements neatly and choose a clean, readable font for a polished appearance.

Alexander Wren, a seasoned author with 8 years of expertise, excels in document assistance. His domain “docs help ful” showcases a legacy of user-friendly content, blending creativity and precision to simplify complexity.