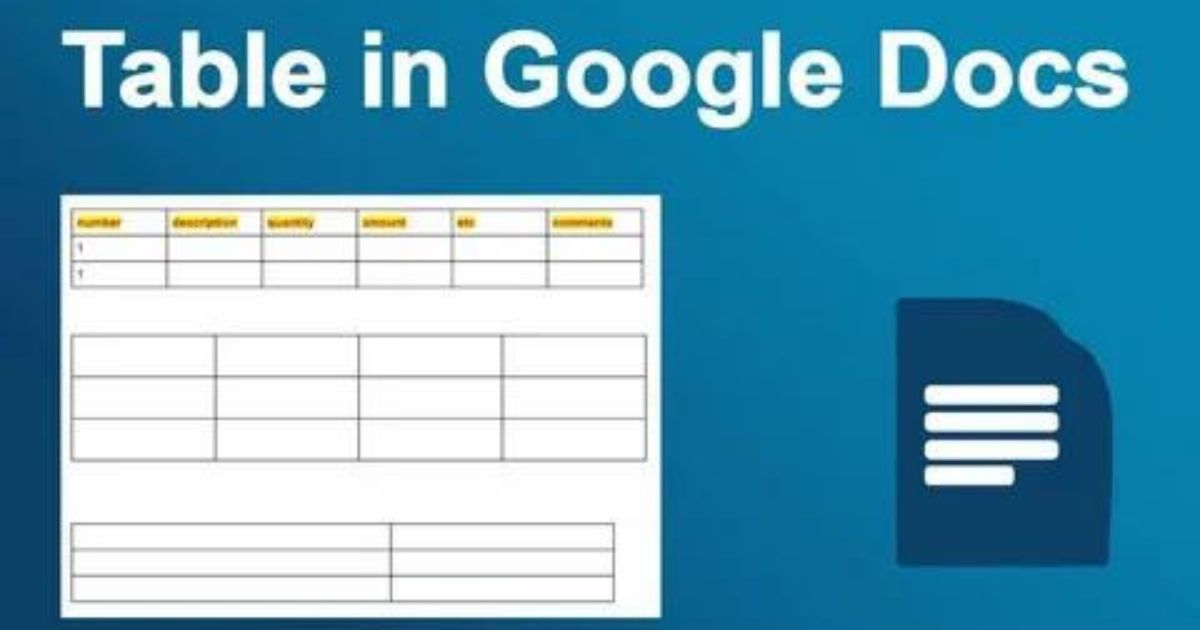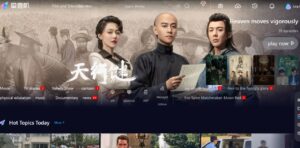Updating the Table of Contents in Google Docs involves clicking on the existing table and selecting the Update Table of Contents. This action automatically adjusts the links and page numbers to align with any changes made in headings or structure within the document. It ensures an accurate and updated representation of the document’s organisation and content layout.
Updating the Table of Contents in Google Docs is simple: click on the table, select How To Update Table Of Contents In Google Docs? and it will automatically adjust. This refreshes the links and page numbers to match any changes made to headings or the document’s structure, ensuring an accurate overview of the content layout.
Updating the Table of Contents in Google Docs is a quick process. First, click on the table of contents in your document. Then select Update Table of Contents from the options available. This action ensures that any modifications made to headings or the document’s structure are accurately reflected in the table, updating the links and page numbers accordingly.
Updating a Table of Contents
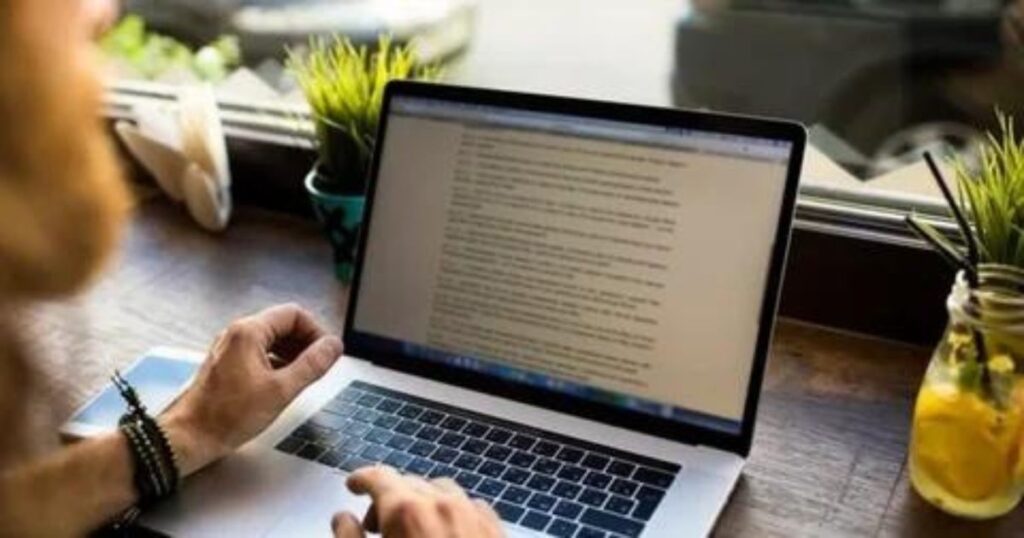
When we update a Table of Contents, we’re making sure our papers stay neat and organised. We check the list of chapters or topics and their page numbers. This helps people find things in our work quickly. If we add new parts or change the order, we fix the Table of Contents to show these updates. It’s like a map that helps people easily find what they’re looking for in our writing.
How do I edit an existing table in Google Docs?
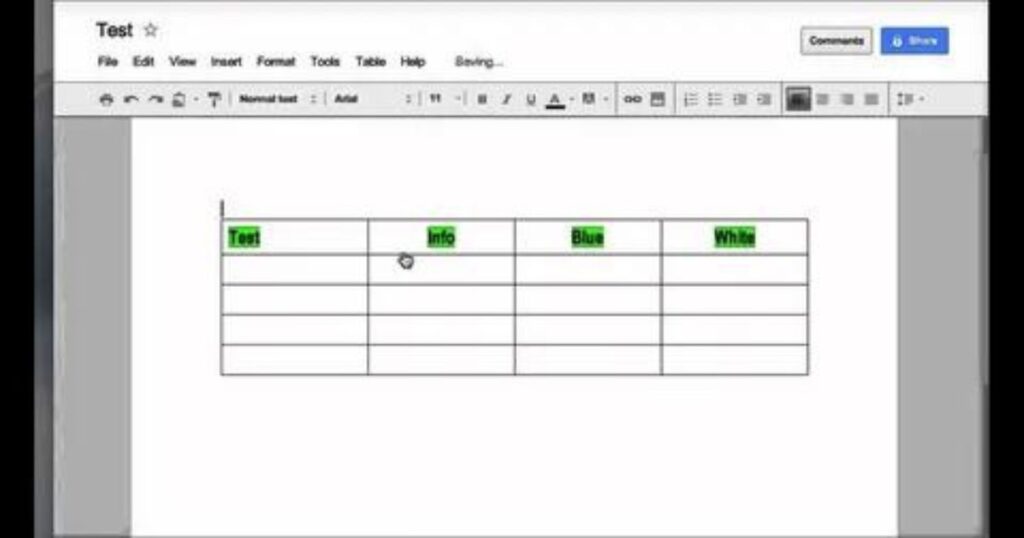
To edit an existing table in Google Docs, click on the table to select it. Then, you can add or remove rows and columns by right clicking and choosing the appropriate option from the menu. To format the table, use the toolbar options at the top, such as changing cell background color text alignment or borders. Remember to click Save or press “Ctrl + S” to keep your changes.
How do I edit a clickable table of contents in Google Docs?
To modify a clickable table of contents in Google Docs first, click on it to select. Then, choose the Update Table of Contents option from the toolbar. You can add remove or rearrange sections as needed. Finally click on the table of contents and select “Update Table of Contents again to apply your changes.
How do I Create An Automatic Table Of Contents In Google Docs?
To start navigate to the Insert tab located in the menu bar of Google Docs. From there select Table of contents. Opt for the Automatic option to let Google Docs create a table of contents based on your document’s headings. This will seamlessly generate a clickable table of contents. To update it as your document evolves, click on the table and choose ‘Update table’ to reflect any new changes or additions.
Why Is My Table Of Contents Not Picking Up Headings Gw Do I Edit A Clickable Table Of Contents In Google Docs?
Your table of contents may not be picking up headings due to formatting issues. To edit a clickable table of contents in Google Docs ensure your headings are formatted using the Heading styles and update the table of contents accordingly.
How Do I Create An Automatic Table Of Contents In Google Docs?
Creating an automatic Table of Contents in Google Docs is simple. First, format your document using different heading styles for sections or titles. To do this, highlight the text and choose a heading style from the Styles” dropdown menu in the toolbar. Once your document is structured with headings, place your cursor where you want the Table of Contents to appear. Then, go to the Insert menu, select Table of contents and choose from the available formats. My Cursor Turn White.
Google Docs will automatically generate a linked Table of Contents based on the headings in your document, making navigation and organization more efficient. Remember, any changes to headings will be reflected in the Table of Contents once it’s generated.
Why is my table of contents not picking up headings Google Docs?
Your table of contents in Google Docs might not be picking up headings due to incorrect formatting applied to headings. Ensure that you’ve used the appropriate heading styles Heading 1 Heading 2 etc. Additionally, try refreshing the table of contents by selecting it and clicking Update Table from the toolbar. Sometimes, minor formatting discrepancies or changes in headings can affect the table of contents generation. Checking these aspects may resolve the issue.
Tips and Best Practices for Table of Contents in Google Docs
- Organize your document effectively by using Google Docs’ heading styles such as Heading Heading 2 etc. to structure content hierarchically for a well constructed table of contents.
- Ensure consistent formatting throughout your document to maintain uniformity in font size style and spacing which helps the table of contents generate accurately.
- Utilize Google Docs automatic table of contents feature by inserting it from the “Insert” menu allowing for easy navigation and updates as your document evolves.
- Regularly refresh the table of contents by selecting it and clicking Update Table to reflect any changes made to the document’s headings or structure.
- Double-check the accuracy of your headings and their corresponding content to ensure a seamless user experience when navigating through your document via the table of contents.
Regularly Updating The Table Of Contents
| Section | Description |
| Introduction | Brief overview of the importance of updating the Table of Contents (TOC) regularly |
| Importance of Updated TOC | Explanation of the significance of an up-to-date TOC in documents, books, websites, etc. |
| Benefits | Listing the advantages of a regularly updated TOC |
| Methods for Updating TOC | Different approaches and strategies for keeping the TOC current |
| Automated Tools | Tools and software that aid in automatically updating the TOC |
| Best Practices | Recommended practices for maintaining an accurate TOC |
| Challenges | Common obstacles in updating TOCs and ways to overcome them |
| Examples | Instances demonstrating the impact of an updated TOC |
How to update table of contents in google docs on ipad?
Updating the Table of Contents in Google Docs on your iPad is easy. First, open your document in the Google Docs app. Find the Table of Contents and tap on it. Next, tap the three dots in the top right corner.
Then, choose “Update Table of Contents” from the menu that appears. This will make sure that any changes you made in your document show up correctly in the Table of Contents. That’s all you need to do to keep your Table of Contents up-to-date!
How To Update The Table Of Contents In Google Docs On The Phone?
To update the Table of Contents in Google Docs on your phone start by opening the document. Tap the three vertical dots in the top right corner. Next, select Print layout from the menu options. Scroll down to locate the Table of Contents within the document. Tap on the Table of Contents section. Once selected a refresh icon will appear, tap on it to update the Table of Contents, and it will automatically refresh to reflect any changes made in the document. Finally review the updated Table of Contents as needed.
FAQS
Where can I find the Table of Contents in Google Docs?
Under the “Insert menu at the top select Table of Contents.
Do I need to manually update the Table of Contents?*
Yes you can update it manually by clicking and selecting “Update Table of Contents.
Can I customise the Table of Contents’ appearance?
Yes, by clicking on it and choosing Change styles.
Will the Table of Contents adjust if I add or remove sections?
Yes, it updates automatically to reflect changes in your document.
Does updating the Table of Contents change my document’s content?
No, it only refreshes the links and page numbers in the Table of Contents.
Conclusion
managing and updating the Table of Contents in Google Docs is a straightforward process that significantly enhances document navigation and organisation. Whether accessed through the automatic update feature or manually refreshed the Table of Contents efficiently adapts to alterations within the document ensuring accuracy in directing readers to specific sections.
Moreover the ability to customise the Table of Contents allows users to tailor its appearance, aligning it with their document’s style and preferences. This feature proves invaluable for individuals working on lengthy documents, academic papers, or collaborative projects providing an efficient means to create a clear and structured presentation of content.
Overall the Table of Contents feature in Google Docs serves as a practical tool, simplifying document navigation and enhancing readability.
Its automatic updating capability, coupled with customization options, empowers users to create organised and professional looking documents while ensuring ease of access and comprehension for both creators and readers alike. Mastering the Table of Contents function in Google Docs significantly contributes to an efficient and visually appealing document presentation streamlining the overall document management process.

Alexander Wren, a seasoned author with 8 years of expertise, excels in document assistance. His domain “docs help ful” showcases a legacy of user-friendly content, blending creativity and precision to simplify complexity.