Undoing strikethrough in Google Docs is a straightforward process. To remove strikethrough from text first, select the strikethrough text. Then, navigate to the top menu click on Format choose Text and finally click on Strikethrough to deselect it. This simple action will instantly revert the text to its original format, removing the strikethrough effect.
Ever wondered, How To Undo Strikethrough In Google Docs? Don’t fret! If you’ve mistakenly added a strikethrough to your text, I’ve got you covered. Navigating Google Docs for the strikethrough tool is easy, but removing it might seem puzzling. Fear not, with a straightforward method, I’ll walk you through undoing that strikethrough formatting effortlessly. Let’s dive in together and tidy up your document in no time!
To take away the line in the middle of words in Google Docs, pick the words with the line. Then, at the top, click Format. Next, choose Text and click on Strikethrough to make the line disappear. Or, press Ctrl + \ on your keyboard to remove the line.
How Do I Remove Lines From Text In Docs?
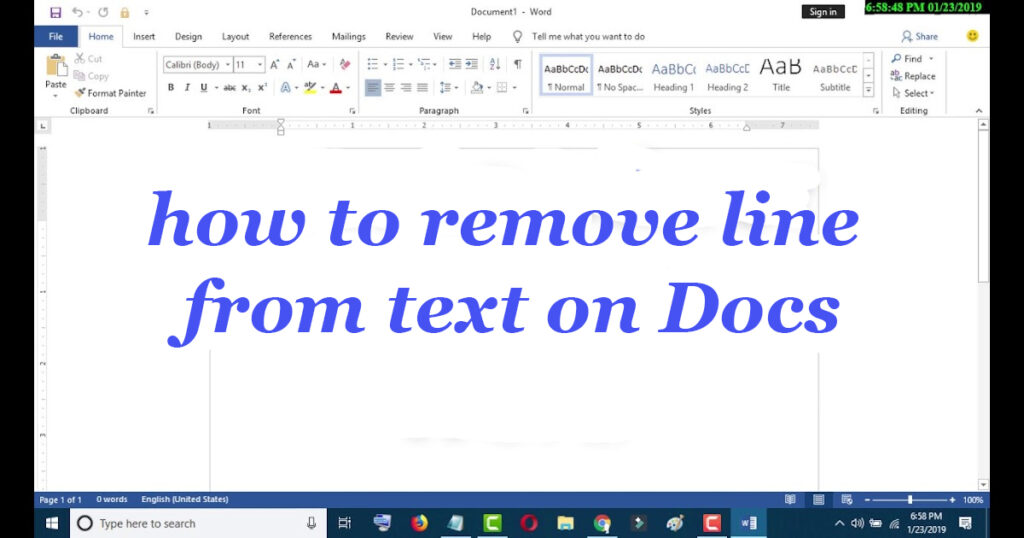
The calm and peaceful countryside wrapped around me as the sun went down behind the hills. Birds sang together happily as the light faded and a soft wind moved the tall grass back and forth. I could hear a stream not far away making a nice sound that mixed with the leaves rustling in the nearby trees. The nature around me was like a beautiful painting, and it made me want to stop and think about it. As night came closer everything looked amazing showing how simple things can be so pretty.
How Do I Undo A Strikethrough?
The sun went down, making the sky look golden. It got darker as night came colouring everything orange and pink. Birds sang their last songs before sleeping. A soft wind moved the leaves and smelled like flowers. When it got really dark, stars appeared in the sky, looking like shiny diamonds.
How Do You Remove a Strikethrough In Google Docs?
Writing is an expressive form of communication that transcends boundaries. Through words, individuals can weave intricate narratives, share knowledge, and evoke emotions. It serves as a conduit for thoughts and ideas to take shape allowing the exchange of information across time and space.
The power of language lies not only in its ability to convey information but also in its capacity to inspire, persuade, and captivate. A well crafted paragraph can engage readers, inviting them into new worlds while leaving a lasting impact on their hearts and minds.
How Do I Get Rid Of The Strikethrough Checklist In Google Docs?
Google Docs is a helpful tool for making and working on documents with others. Sometimes, it might have problems with how the writing looks, like having lines through the words when we don’t want them. But, we can fix this easily by using the Format menu or special key shortcuts.
This helps us take away those lines so our work looks neat and tidy. Following these simple steps in Google Docs can make our writing look better and clearer for everyone.
How To Strikethrough In Google Docs?
- To strikethrough text in Google Docs, first, select the text you want to format.
- Navigate to the Format menu at the top click on Text, and then choose Strikethrough.
- Another quick way is to use the keyboard shortcut: highlight the text and press Alt + Shift + 5 (Windows) or Command + Shift + X (Mac).
- This formatting option is handy for indicating deleted or modified content in a document.
- Always ensure that you’ve highlighted the specific text you want to strike through to apply the formatting accurately.
What Is The Shortcut for Strikethrough in Google Docs?
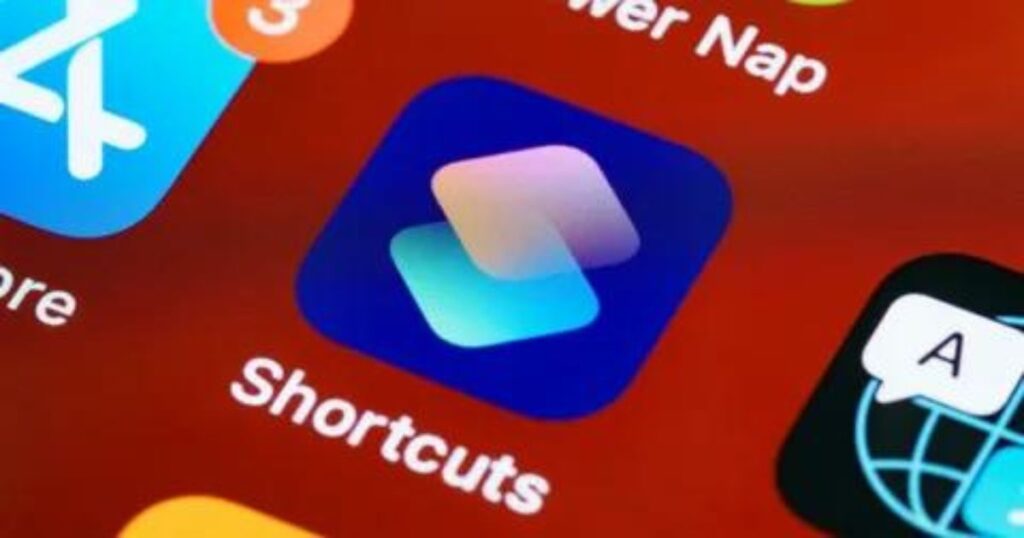
The world is a vast canvas painted with diverse cultures, languages, and landscapes. Each sunrise heralds new opportunities, whispering promises of growth and discovery. From bustling city streets teeming with life to serene countrysides adorned with nature’s tranquillity the tapestry of existence weaves together a mosaic of experiences.
Human connections, threaded through shared laughter and empathetic understanding, bridge the gaps between disparate souls. Amidst the ebb and flow of time, narratives unfold, etching tales of triumph, resilience, and unyielding hope. In this symphony of existence, every individual’s story resonates, contributing melodies that harmonise in the universal chorus of life.
Just Curious for more? We’ve got you covered
Curiosity fuels our quest for knowledge sparking wonder in the unexplored realms of science, art, history, and beyond. It beckons us to unravel mysteries uncover truths and embrace the endless possibilities of the universe. With each inquiry we embark on a journey discovering new perspectives and unlocking the secrets of our world. Curiosity is a beacon guiding us through the unknown, igniting our passion for discovery, and enriching our lives with the joy of continuous learning. There’s an inexhaustible wellspring of information waiting to be discovered let curiosity be your compass in this infinite quest for understanding.
How to insert a checkbox in Google Docs
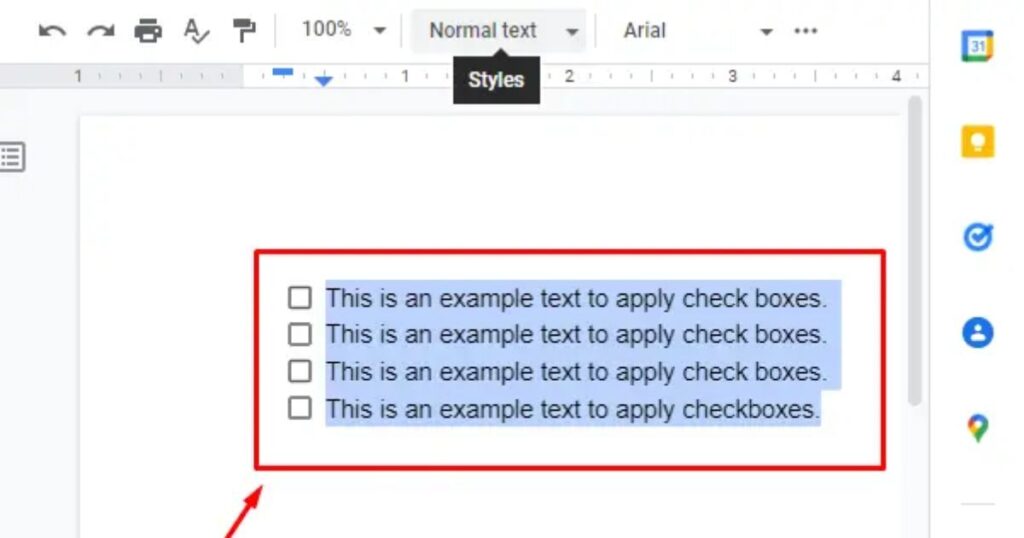
| Step Number | Description |
| 1 | Open your Google Docs document. |
| 2 | Click on the place in the document where you want the checkbox to appear. |
| 3 | Go to the “Insert” menu at the top. |
| 4 | Select “Special characters” from the dropdown menu. |
| 5 | In the dialog box that appears, type “check” in the search bar. |
| 6 | Choose the checkbox symbol from the results. |
| 7 | Click “Insert” to place the checkbox in your document. |
| 8 | Resize or format the checkbox as needed using the options in the toolbar. |
Looking For More Google Docs Tips
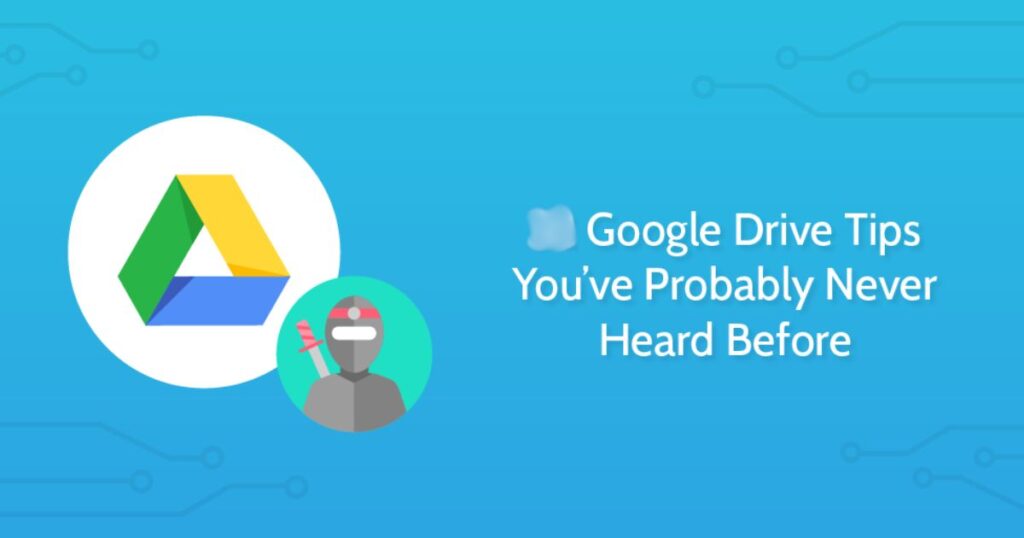
Voice Typing
Utilise the voice typing feature by going to Tools”Voice typing. This enables you to dictate text directly into your document.
Version History
Access version history through FileVersion historySee version history. You can review previous versions of your document see edits made by collaborators and even restore earlier versions.
Document Outline
Use headings (Heading 1, Heading 2, etc. to structure your document. Then, navigate easily through the document by accessing the “Outline” tool in the “View” menu.
Add Ons
Explore the Add ons menu to extend Google Docs functionality. For example, you can add ons for citations, language translation, or document formatting tools.
Templates
Save time by using templates available in Google Docs. Access them through File New From template to find pre-designed documents for various purposes like resumes reports or letters.
Comments and Suggestions
Collaborate efficiently by leaving comments or suggesting edits. Highlight text right click, and select Comment or Suggest edits” to provide feedback or make alterations without directly changing the document.
Research Tool
Access the Research tool through ToolsExplore to search the web find images quotes or scholarly articles relevant to your document. You can directly insert citations and images into your document.
Offline Access
Enable offline access to your Google Docs by going to File Settings Offline to work on documents without an internet connection.
Table of Contents
Create a table of contents by using headings in your document. Go to “InsertTable of contents to add a dynamic table that links to different sections in your document.
Keyboard Shortcuts
Learn and use keyboard shortcuts to speed up your workflow. Access them through Help Keyboard shortcuts” or use the shortcut Ctrl + / (Cmd + / on Mac) to display the available shortcuts.
FAQs
How do I remove strikethrough in Google Docs?
Select the text and click the “Strikethrough” button in the toolbar or use `Ctrl + \` (Windows) or `Cmd + \` (Mac).
Is there a specific undo for removing strikethrough?
No, but Ctrl + Z (Windows) or Cmd + Z` (Mac) can revert strikethrough along with other changes.
Can I revert back to original text after applying strikethrough by mistake?
Yes, use `Ctrl + Z` (Windows) or `Cmd + Z` (Mac) immediately after applying strikethrough.
How can I retain text but remove strikethrough?
Select text with strikethrough and use formatting options or `Ctrl + \` (Windows) or `Cmd + \` (Mac).
Does Google Docs’ undo allow multiple steps backward?
Yes, `Ctrl + Z (Windows) or Cmd + Z (Mac) can undo multiple actions including strikethrough.
Conclusion
Undoing strikethrough in Google Docs is a simple process – select the strikethrough text, go to Format Text Strikethrough to remove it. Alternatively, use Ctrl + \ (Windows) or Cmd + \ (Mac). Google Docs offers an array of features beyond formatting, empowering seamless collaboration and efficient document creation. Its tools and shortcuts enhance productivity, making it an invaluable platform for diverse writing needs.
Google Docs’ intuitive interface and versatile functionalities transcend mere text editing, fostering a collaborative environment conducive to efficient document creation. Whether it’s removing formatting elements like strikethrough or utilizing an extensive array of tools and shortcuts, this platform continuously evolves, accommodating diverse user needs.
Its seamless integration with various devices and the cloud ensures accessibility and real time collaboration, promoting productivity and enabling individuals and teams to create, edit and share content effortlessly. Google Docs not only simplifies document formatting but also enriches the writing experience, fostering creativity, and streamlining the collaborative writing process for users across the globe.

Alexander Wren, a seasoned author with 8 years of expertise, excels in document assistance. His domain “docs help ful” showcases a legacy of user-friendly content, blending creativity and precision to simplify complexity.







