To print a Google Docs document with comments, open the document and go to File Print. Select your printer, click More settings, and check Print comments. Finally, click “Next” and then Print to get a hard copy with comments included.
Learn how to print a Google Docs with comments easily! Wondering, “How To Print A Google Docs With Comments?” Don’t worry, it’s simple! Follow along for a quick guide to turn your digital collaboration into a printed masterpiece.
To print a Google Docs document with comments, first, open the document in your web browser. Click on “File” in the top left corner, then select “Print.” In the printer settings, choose the desired printer and adjust any settings if needed. To include comments, click on the More settings link and check the box next to Print comments. Finally click Next and then Print to complete the process. Now, your Google Docs document will be printed with the included comments.
Print A Google Docs With Comments
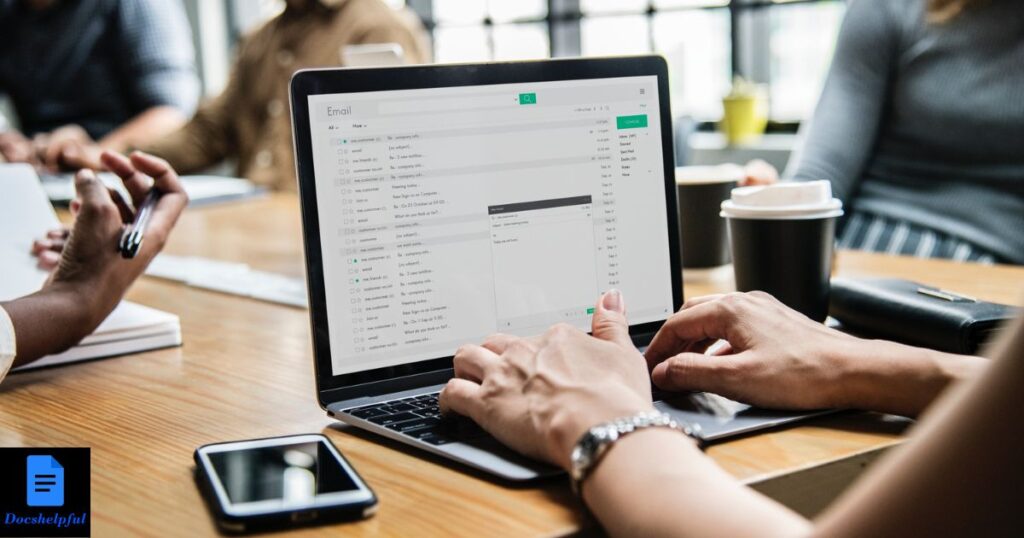
Print a Google Docs document with comments is a straightforward process that enhances collaboration. The comments, serving as valuable feedback, can be included in the printout for comprehensive understanding.
This feature proves particularly useful for reviewing and editing purposes in offline settings. Users can access the “File” menu, select “Print,” and then choose the option to include comments in the print settings. The resulting hard copy mirrors the collaborative input, ensuring a holistic view of the document.
This capability promotes effective communication among collaborators who may prefer or require a physical copy for reference. It aligns with Google Docs’ commitment to fostering seamless teamwork and efficient document management.
Accessing Google Docs Comments
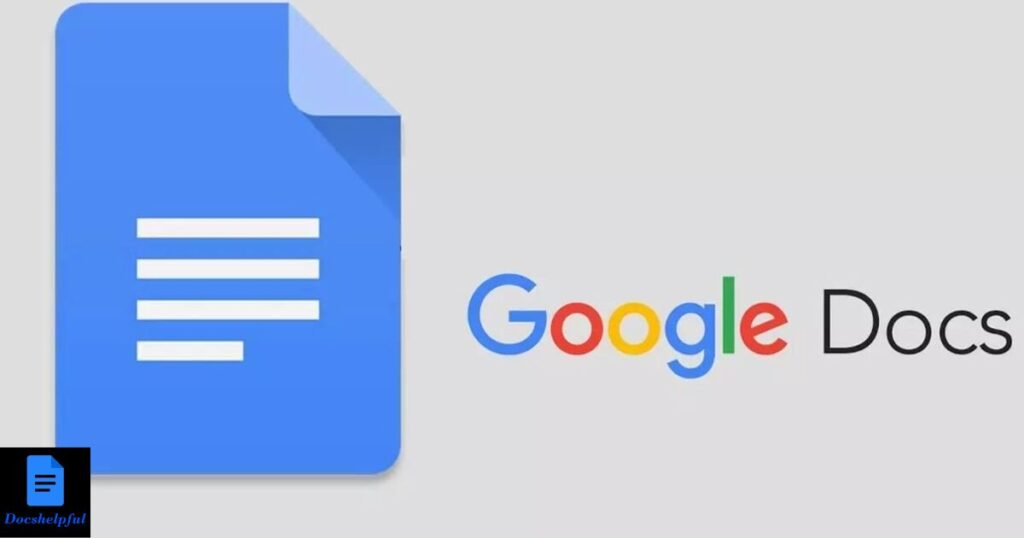
Locating comments in your Google Docs document.
Accessing comments in your Google Docs document is a straightforward process. To begin, look for the “Comments” button located in the top-right corner of the screen. Clicking on this button opens a convenient sidebar where all comments are neatly displayed. You can easily navigate through the comments using the arrow buttons within the sidebar. For a seamless collaboration experience, clicking on a specific comment will automatically take you to its corresponding location in the document.
Furthermore, interacting with comments is simple and intuitive. Hovering over a comment reveals options to reply or resolve it, allowing for clear communication and effective collaboration among users. With this user-friendly interface, managing and addressing comments in Google Docs becomes a smooth and efficient task, enhancing the overall collaborative writing experience.
Understanding the importance of comments in collaboration.
- Accessing Google Docs comments is essential for effective collaboration. Comments allow team members to provide feedback, ask questions, and share insights directly within the document. This feature enhances communication and streamlines the collaborative process, fostering a more efficient workflow.
- Understanding the importance of comments in Google Docs ensures that all team members can actively participate in discussions, address issues, and contribute to the document’s overall improvement. By regularly accessing and engaging with comments, users can enhance collaboration and achieve better outcomes in their collaborative projects.
Viewing Options for Comments
Exploring different comment display options.
- To explore comment display options, start by accessing the settings or preferences menu.
- Look for a section specifically dedicated to comments or discussions.
- Within this section, you’ll likely find various viewing options or display formats.
- Click on each option to preview how comments appear in different styles.
- Consider preferences like chronological order or threaded views to find your preferred layout.
- Once you’ve selected the option that suits you best, save your settings for a personalised commenting experience.
Customising comment visibility settings.
Explore different ways to view comments and tailor your experience. Customise comment visibility settings to match your preferences. Easily adjust how comments appear with simple options. Personalise your comment viewing with ease. Enjoy a customised and personalised interaction with comments.
Printing Options in Google Docs
Overview of the printing functionality in Google Docs.
Google Docs provides various printing options to make it easy for users to produce hard copies of their documents. To access these options, simply click on “File” in the top left corner and select “Print.” From there, you can choose the destination printer, adjust the number of copies, and even decide whether to print the entire document or specific pages.
Additionally, Google Docs offers settings for color or black-and-white printing, as well as the option to include or exclude comments and images. These versatile printing features ensure that you can tailor the output to meet your specific needs. Whether it’s a polished final draft or a quick reference, Google Docs makes it convenient to bring your digital creations into the physical realm.
Accessing the print menu and its basic settings.
Printing your document is easy. To print, click on “File” in the top left corner, then select “Print.” A menu will appear with basic settings like the number of copies and which pages to print. Adjust these options to fit your needs. Once ready, click “Print” to get a hard copy of your document. It’s a straightforward process to access the print menu and customize settings for a hassle-free printing experience in Google Docs.
Print A Google Docs
Including Comments in Print
Enabling comments for printing.
Including comments in print is a useful feature that allows you to include feedback or notes when printing a document. Enabling comments for printing ensures that any remarks or suggestions made during the review process are visible on the printed version. This can be beneficial for collaboration and communication, as it provides a comprehensive view of the document’s evolution. Simply activate the comment inclusion option before printing to ensure that all relevant information is captured in the final hard copy.
Choosing the appropriate settings for comment inclusion.
| Consideration | Description |
| Comment Types | Determine the types of comments to include, such as text annotations, highlights, or sticky notes. |
| Author Identification | Choose whether to display the author’s name or initials with comments for clarity and accountability. |
| Color Coding | Utilize color-coded comments for easy identification and categorization of different types of feedback. |
| Print Format | Select the print format for comments, such as inline, margin, or end-of-document placement. |
| Comment Visibility | Decide whether to print all comments, only resolved comments, or a selected subset for the final document. |
| Pagination | Ensure comments are appropriately paginated to maintain context and readability throughout the document. |
| Font and Size | Opt for a legible font and size for comments to enhance readability, especially in printed materials. |
| Integration with Text | Choose whether comments should be integrated within the text flow or placed separately for better coherence. |
| Review and Approval | Implement a review process to approve comments before printing to avoid including irrelevant or sensitive information. |
| Print Settings for Markup | If using markup tools, set print preferences to accurately represent the annotated elements in the final printout. |
| Documentation | Document the inclusion settings for comments in a style guide or documentation for future reference. |
| Revision Tracking | If applicable, ensure that comments are linked to revision tracking features for easy version control. |
| Collaboration Tools | Consider using collaboration tools that facilitate seamless integration of comments into the final print version. |
FAQs
How do I print a Google Docs with comments?
Open the document, go to “File,” select “Print,” and check the box for including comments in the print settings.
Can I customize comment appearance when printing?
Yes, choose the preferred comment display format in the print settings.
Is there a specific setting to enable for printing comments?
Yes, ensure the print settings include the option to print comments.
Can I print a document with resolved comments only?
Yes, resolve comments in the document, then choose the option to print resolved comments.
Is there a print preview for Google Docs with comments?
Yes, use the print preview feature to review document appearance, including comments, before printing.
Conclusion
learning how to print a Google Docs document with comments is a valuable skill that enhances collaboration and document review processes. Google Docs provides a user-friendly platform that allows individuals to seamlessly integrate comments and feedback into their work.
By understanding the steps involved in printing a document with comments, users can effectively communicate and share information while maintaining a tangible record. This capability is particularly useful in professional, academic, and collaborative settings, where thorough review and revision are crucial.
As technology continues to evolve, being proficient in leveraging the features of cloud-based document editors like Google Docs ensures that individuals can navigate and utilize digital tools to their fullest potential. Print a Google Docs document with comments not only preserves the collaborative nature of the editing process but also serves as a testament to the power of modern tools in facilitating efficient communication and document management.
How To Print Double Sided On Google Docs? Read Next Article for More….

Alexander Wren, a seasoned author with 8 years of expertise, excels in document assistance. His domain “docs help ful” showcases a legacy of user-friendly content, blending creativity and precision to simplify complexity.







