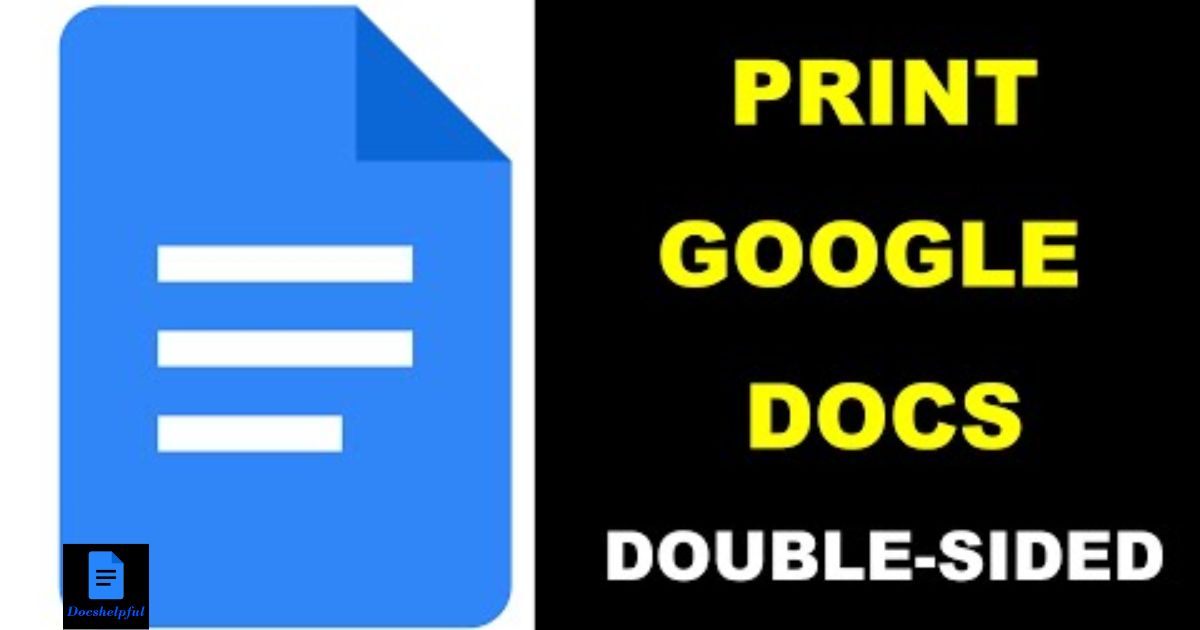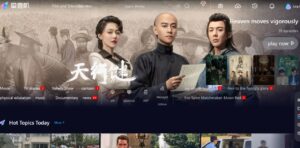Print double sided page on Google Docs means printing on both sides of a sheet. Open your document, select “Print,” and choose the double sided option to save paper and be more eco-friendly. Click “Print” to complete the process.
How to print double sided on Google Docs? Look no further! With just a few simple steps, you can easily make your documents double sided, saving both paper and time. Say goodbye to single-sided prints and embrace the convenience of double sided printing in Google Docs today!
Printing double sided in Google Docs is simple. First, open your document. Next, click on “File” in the top left corner. Choose “Print” from the dropdown menu. A new window will appear. Look for the “Layout” section and select “Two-sided” or “Long edge” under the option called “Print on both sides.” Finally, click “Print” to complete the process. Now, your document will print on both sides of the paper, saving resources and reducing paper usage.
How to Print PDF Documents on a Canon Image RUNNER?
To print PDF documents on a Canon ImageRUNNER, the process is relatively straightforward. First, ensure that your Canon ImageRUNNER printer is properly connected to your computer or network. Once the printer is set up, open the PDF document you want to print using a compatible PDF viewer on your computer. Most computers come with Adobe Acrobat Reader, but other alternatives may also work. Within the PDF viewer, locate the “Print” option, usually accessible through the File menu. Click on “Print,” and a dialog box will appear.
In the print dialog box, make sure to select the Canon ImageRUNNER printer from the list of available printers. Adjust any print settings according to your preferences, such as choosing between single-sided or double sided printing, specifying the number of copies, and adjusting print quality if necessary.
Once you’ve configured the settings, click on the “Print” button to initiate the printing process. The Canon ImageRUNNER should receive the print job and produce the desired PDF document hard copy. It’s essential to check the printer status and ensure that there are no paper jams or other issues before initiating the print job to ensure a smooth printing process.
How to Make Papers Print Sideways on OpenOffice?
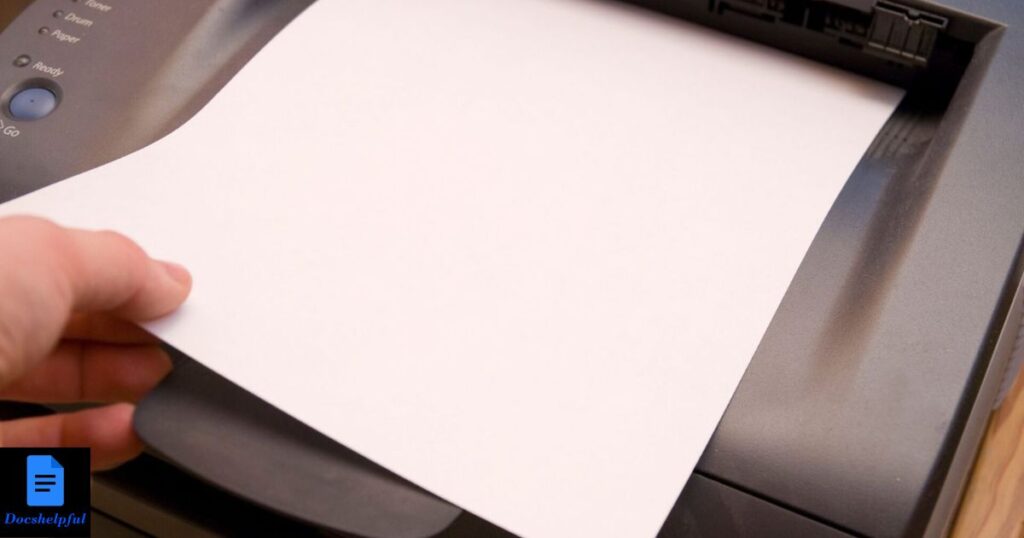
To make papers print sideways on OpenOffice, you can follow a straightforward process to adjust the page orientation. First, open your document in OpenOffice Writer. Navigate to the “Format” menu and select “Page.” Within the Page Format dialog box, click on the “Page” tab. Here, you’ll find the Orientation section, which typically defaults to “Portrait.” Change the orientation to “Landscape” by clicking on the corresponding option. This adjustment will make your paper print sideways, allowing for a horizontal layout rather than the default vertical orientation. Once you’ve made this change, remember to review your document to ensure that the content is appropriately formatted for the new orientation.
After adjusting the page orientation, it’s crucial to preview your document before printing to confirm that the sideways layout meets your expectations. To do this, go to the “File” menu and select “Print Preview.”
This feature allows you to inspect how your document will appear when printed. If everything looks satisfactory, proceed with the printing process. Click on the “File” menu again, select “Print,” and choose your printer settings. By following these steps in OpenOffice, you can easily make your papers print sideways, optimizing the layout for specific design preferences or content requirements.
Setting Print Preferences to Black & White on Snow Leopard for a Mac
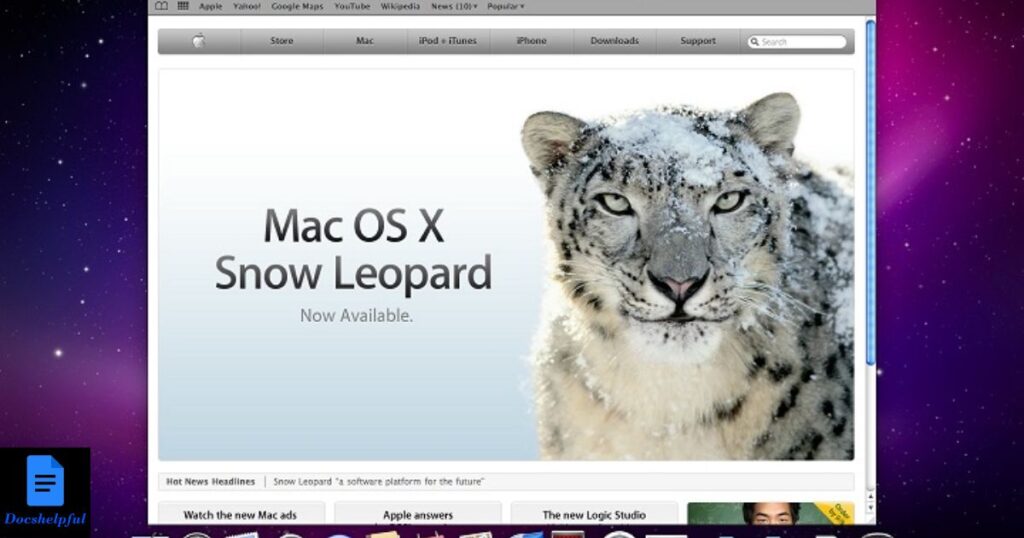
Open the Document:
- Begin by opening the document you want to print. This could be a text document, PDF, or any other file you wish to send to the printer.
Access the File Menu:
- Navigate to the “File” menu located at the top-left corner of your screen. Click on it to reveal a drop-down menu with various options.
Select Print:
- From the drop-down menu, choose the “Print” option. Alternatively, you can use the keyboard shortcut Command + P to quickly open the print dialog box.
Choose Printer and Settings:
- In the print dialog box, select the printer you want to use from the available options. Below the printer selection, there should be a section labeled “Color Options” or “Color.” Click on it to expand the menu.
Set to Black & White or Grayscale:
- Look for an option that allows you to choose between color and black-and-white printing. It might be labeled as “Color” with a dropdown menu. Select the “Black & White” or “Grayscale” option from the menu.
Adjust Additional Settings (Optional):
- Depending on your printer model, there may be additional settings related to black-and-white printing, such as quality and resolution. Adjust these settings according to your preferences or leave them at their default values.
Print:
- Once you’ve selected the desired print preferences, click the “Print” button to start the printing process. Your document will now be printed in black and white, conserving color ink.
Do All Printers Print Double Sided?
- Double sided printing, also known as duplex printing, is not a universal feature among all printers.
- While many modern printers offer automatic duplex printing, it’s crucial to verify a specific model’s capabilities.
- Duplex printing can significantly reduce paper usage and costs, contributing to more eco-friendly printing practices.
- Some printers may require manual duplexing, necessitating user intervention to print on both sides of a page.
- To maximize efficiency and cost savings, businesses and individuals should select printers with automatic duplexing features.
- Checking a printer’s manual or specifications is essential to confirm whether it supports double sided printing.
- Automatic duplexing is a convenient option for users looking to streamline their printing processes and minimize environmental impact.
- When choosing a printer, consider the importance of duplex printing for both economic and ecological reasons.
- Not all printers are created equal; some budget or specialized models may lack the double sided printing functionality.
- Understanding a printer’s duplexing capabilities ensures that users can make informed decisions based on their specific needs.
What Is Needed To Print Double Sided On Google Docs?
| Requirement | Description |
| Printer | A duplex (double sided) capable printer. |
| Paper | Double sided compatible paper. |
| Google Docs Document | The document you want to print must be created or opened in Google Docs. |
| Internet Connection | Required to access Google Docs and send print jobs to the printer. |
| Computer or Mobile Device | The device used to access Google Docs and initiate the printing process. |
| Updated Web Browser | Ensure your web browser is up-to-date for optimal compatibility with Google Docs. |
| Printer Drivers | Make sure your printer drivers are installed and up-to-date. |
| Print Settings in Google Docs | Set the print settings in Google Docs to double sided (duplex) printing. |
| Preview Document | It’s advisable to preview the document in Google Docs before printing to check formatting. |
| Sufficient Ink or Toner | Ensure your printer has enough ink or toner to complete the printing job. |
| Test Print | Consider doing a test print to confirm that double sided printing works as expected. |
| Print Queue Management | Monitor the print queue to address any issues that may arise during printing. |
| Follow Printer Instructions | Adhere to any specific instructions provided by your printer for double sided printing. |
How To Print Double Sided On Google Docs: Step-By-Step Instructions
Method 1: Automatic Double Sided Printing Using A Duplex Printer
- Open Google Docs:
- Open your Google Docs document that you want to print.
- Click on “File”:
- In the top-left corner of the screen, click on “File” in the menu.
- Select “Print”:
- From the drop-down menu, select “Print.”
- Choose Your Printer:
- Make sure your duplex printer is selected as the printing device.
- Set Layout Options:
- Look for an option called “Layout” or “Two-sided (Duplex)” in the print settings.
- Choose “Long edge” or “Short edge” depending on how you want the pages to flip.
- Adjust Print Settings:
- Review other print settings such as page range, color, and quality.
- Click “Print”:
- Once you’ve configured the settings, click the “Print” button to start the printing process.
Method 2: Manual Double Sided Printing Using A
Non-Duplex Printer
- Print Odd Pages:
- Open your Google Docs document and click on “File.”
- Choose “Print” and select your printer.
- In the print settings, choose to print only the odd pages. This option is usually labeled as “Odd pages” or “Print odd pages.”
- Remove Printed Pages:
- After the odd pages are printed, remove the printed pages from the output tray.
- Reorder Pages (if necessary):
- Arrange the printed pages in the correct order. Make sure the first page is on top.
- Reload Paper:
- Place the printed pages back into the printer’s paper tray, ensuring they are facing the correct direction.
- Print Even Pages:
- Go back to the print settings in Google Docs.
- Choose to print only the even pages. This option is usually labeled as “Even pages” or “Print even pages.”
- Adjust Print Settings:
- Verify the print settings, including page range, color, and quality.
- Click “Print”:
- Click the “Print” button to print the even pages.
FAQs
How do I print double sided on Google Docs?
Open the document, click “File,” select “Print,” choose your duplex printer, set layout options, adjust settings, and click “Print.”
Can all printers print double sided?
No, check your printer’s manual to confirm its duplexing capabilities.
What is needed for double sided printing on Google Docs?
Duplex printer, double sided paper, Google Docs document, internet connection, computer, updated browser, printer drivers, ink, and test print.
How to print sideways in OpenOffice?
Format > Page > Orientation > Landscape. Use “Print Preview” before printing.
How to set black & white print on Mac (Snow Leopard)?
File > Print > Choose printer > Color Options > Black & White. Adjust settings and click “Print.”
Conclusion
printing double sided on Google Docs is a straightforward process that involves selecting the duplex option during the print setup. Ensure your printer supports double sided printing, use compatible paper, and follow the specific steps outlined for your printer type. Additionally, adjusting page orientation in OpenOffice or setting black & white preferences on a Mac involves simple steps within the respective applications. Always review settings and perform test prints to ensure optimal results, contributing to efficient, cost-effective, and eco-friendly printing practices.
optimizing printing practices not only contributes to resource conservation but also aligns with sustainability efforts. The step-by-step instructions provided for double sided printing on Google Docs, adjusting page orientation in OpenOffice, and setting black & white preferences on a Mac underscore the importance of user-friendly approaches. As technology evolves, the emphasis on eco-friendly printing becomes increasingly crucial.
Choosing printers with automatic duplexing features and being mindful of paper usage are steps towards a more environmentally conscious approach to document reproduction. By following these guidelines, individuals and businesses can harness the efficiency of modern printing technologies while minimizing their ecological footprint.
How To Tab On Google Docs App?

Alexander Wren, a seasoned author with 8 years of expertise, excels in document assistance. His domain “docs help ful” showcases a legacy of user-friendly content, blending creativity and precision to simplify complexity.