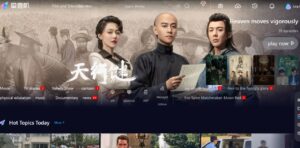Making flashcards on Google Docs is easy. Create a new document, set up two columns, and type your questions on the left and answers on the right. Add visual elements like colors or images for clarity. Save your document and start studying with your personalized flashcards.
how to make flashcards on Google Docs? It’s a breeze! First, open Google Docs. Then, click on “Insert” and choose Table. Create a 2×3 table for simple flash cards. In each box, type a question or term on one side and the answer on the other. To make it stand out, use bold or colors. Remember to save your work. With these easy steps, you’ll have flash cards ready to boost your learning So, ready to tackle the question of How To Make Flashcards On Google Docs? Give it a go and excel in your study sessions!
First, open a new document on Google Docs. Next, create a table with two columns. In the first column, write the term or question, and in the second column, write the answer or definition. You can use bold or different colors to make them stand out. Add more rows for additional flashcards. Once you’re done, you can print them or use them digitally. It’s a simple and effective way to study and learn.
What Are Flash Cards?
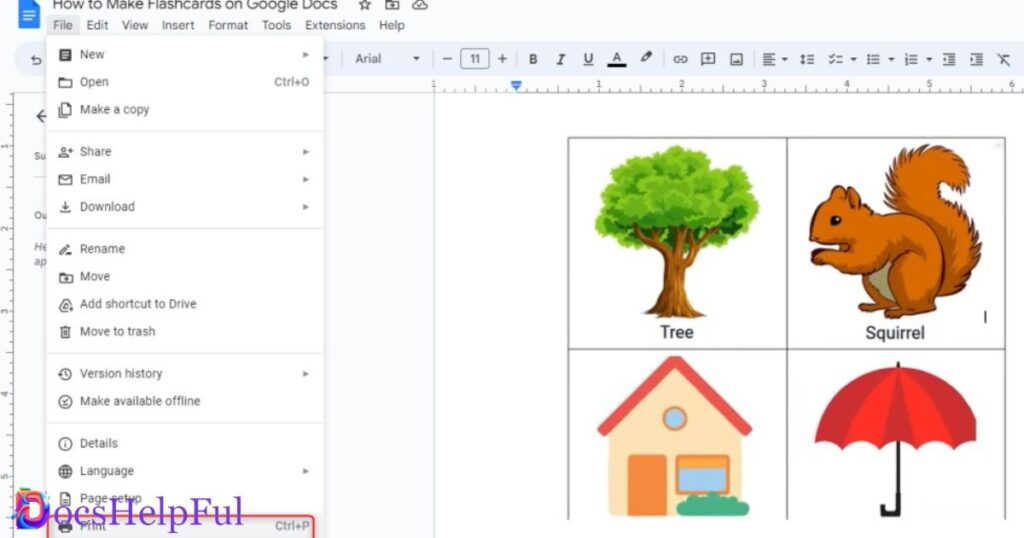
Flashcards are concise, portable learning tools designed to help individuals memorize information, reinforce concepts, and test their knowledge. Typically consisting of a question on one side and its corresponding answer on the other, flash cards engage active recall, a cognitive process proven to enhance learning and retention.
How to Create Flashcards in Google Docs:
Step 1
To begin creating flash cards in Google Docs, first, access the platform by visiting docs.google.com and logging into your Google account.
Step 2:
Once in Google Docs, click on the “+ Blank” button to create a new document. This will open a blank canvas where you can start designing your flash cards.
Step 3
Determine the size and layout of your flashcards. Consider creating a table with two columns, one for questions and the other for answers. Adjust font size, colors, and styles to make your flash cards visually appealing and easy to read.
Step 4:
Begin populating your flash cards with relevant content. Input questions on one side and their corresponding answers on the other. Keep the information concise to facilitate effective learning.
Step 5:
Make your flashcards more engaging by incorporating multimedia elements. You can add images, diagrams, or even links to external resources for a more comprehensive learning experience.
Step 6:
Organize your flashcards logically, grouping related concepts together. This structure will help you review efficiently and target specific areas of knowledge. Periodically review your flashcards to reinforce your understanding and retention.
Tips for Effective Flashcard Creation:
Concise Content
Keep your flashcards concise and focused. Aim for simplicity and clarity in both questions and answers to facilitate easy recall.
One Concept Per Card
Focus on one concept or piece of information per flashcard. This ensures that you can associate a specific question with its corresponding answer, preventing confusion during the learning process.
Visual Elements
Enhance your flashcards with visual elements such as images, diagrams, or charts. Visual aids can reinforce understanding and make the content more memorable.
Colour Coding
Use colour-coding to categorise different types of information or themes. This can help create mental associations and make it easier to organise and recall information during review.
Mnemonic Devices
Employ mnemonic devices to create memorable associations between information and trigger recall. Acronyms, rhymes, or funny associations can aid in remembering complex concepts.
Active Recall Techniques
Frame questions on your flashcards in a way that requires active recall. Instead of simply restating facts, create questions that prompt you to retrieve information from memory, reinforcing the learning process.
Review Regularly
Establish a consistent review schedule to reinforce the material. Regular exposure to your flashcards helps solidify the information in your long-term memory.
Interactive Learning
Make your flashcards interactive by adding links to relevant online resources or references. This can provide additional context and deepen your understanding of the topic.
Personalization
Tailor your flash cards to suit your learning preferences. Experiment with different fonts, colors, and formatting styles to make the cards visually appealing and aligned with your learning style.
Grouping and Organization
Organize your flashcards into logical groups or categories. Grouping related concepts together helps establish connections and allows for more efficient review sessions.
Vary Question Types
Use a variety of question formats, such as multiple-choice, fill-in-the-blank, or true/false. This diversity helps simulate different testing scenarios, preparing you for various assessment formats.
Technology Integration
Leverage technology by creating digital flashcards. Platforms like Google Docs, Quizlet, or Anki offer features like spaced repetition and collaborative editing, enhancing the versatility of your flashcard learning.
Reflect and Revise:
Regularly reflect on your flashcard learning process and revise them as needed. If certain cards are consistently challenging, consider rephrasing or restructuring them to improve comprehension.
Collaboration and Sharing:
Shared Document in Google Docs
Create a shared Google Docs document to collaborate on flashcards with classmates, colleagues, or study groups. This allows everyone to contribute and edit the content collaboratively.
Collaborative Editing
Take advantage of Google Docs’ real-time collaborative editing features. Multiple users can work on the flashcards simultaneously, enabling faster progress and diverse perspectives.
Comment and Discussion
Use the commenting feature in Google Docs to discuss specific flashcards or ask questions. This fosters communication and allows collaborators to provide feedback or clarification on particular topics.
Version History
Google Docs automatically saves version history, enabling you to track changes and revert to previous versions if needed. This ensures that collaborative work is secure, and you can always reference or restore earlier iterations.
Assigning Roles
Assign specific roles within the collaboration. Designate responsibilities for creating, reviewing, and organizing flashcards to ensure a balanced and efficient workflow.
Notifications
Enable notifications for changes and comments in the shared document. This keeps all collaborators informed about updates and ensures everyone is on the same page regarding the progress of the flashcard project.
Shared Study Sessions
Schedule shared study sessions to review flashcards together. Collaborators can quiz each other, discuss concepts, and reinforce their understanding collectively.
Divide and Conquer
Divide the flashcard creation process based on expertise or interest. Each collaborator can focus on specific topics, ensuring a thorough coverage of the material.
Consistent Formatting
Establish a consistent formatting style for the flashcards to maintain a cohesive and professional appearance. This helps in creating a unified set of study materials.
Accessible Links
Share direct links to the Google Docs document for easy access. This simplifies the process of joining the collaborative effort, especially if participants are in different locations.
Set Guidelines
Establish clear guidelines for collaboration, including deadlines, communication methods, and expectations. This ensures a smooth and organized collaborative experience.
Privacy Settings
Be mindful of privacy settings when sharing documents. Determine whether the document should be accessible to anyone with the link, restricted to specific users, or set to private.
Incorporate Feedback
Encourage open communication and the sharing of constructive feedback. Collaborators can provide insights into the effectiveness of certain flashcards, leading to continuous improvement.
Customization and Personalization
| Aspect | Description |
| Font and Styling | Experiment with different fonts, sizes, and styles to make your flashcards visually appealing and easy to read. |
| Color Scheme | Utilize color-coding to categorize information or highlight key concepts, aiding in memory retention. |
| Formatting Options | Explore various formatting options, such as bold, italics, and underline, to emphasize important details. |
| Images and Graphics | Enhance flashcards by incorporating images, diagrams, or charts, providing a visual element for better understanding. |
| Multimedia Integration | Include links to videos, articles, or interactive content to add depth and context to your flashcards. |
| Personal Preferences | Tailor the overall design to match your personal preferences, ensuring a study tool that resonates with your style. |
| Theme or Template | Create a consistent theme or template for your flashcards, promoting uniformity and a visually cohesive set. |
| Interactive Elements | Make flashcards interactive by adding clickable elements, fostering engagement and a more dynamic learning experience. |
| Incorporating Mnemonics | Integrate mnemonic devices or memory aids into the design, helping to associate information with memorable cues. |
| Digital vs. Physical | Decide whether to create digital or physical flashcards based on your preferences and the convenience of access. |
| Review Preferences | Customise the frequency and style of reviews based on your learning preferences, optimising the retention process. |
| Personalized Organization | Organize flashcards in a way that aligns with your thought process, making it easier for you to navigate and review. |
| Customizable Categories | Group flashcards into customizable categories or decks based on subjects, chapters, or any relevant criteria. |
| Adapting to Feedback | Be open to feedback from peers or collaborators and be willing to adapt and refine your flashcards for better effectiveness. |
FAQS
How do I make flashcards on Google Docs?
Open a new document, insert a 2×3 table, and type questions on the left and answers on the right. Customise with colours or bold text for clarity. Save your work to start studying.
Can I add visuals to my Google Docs flashcards?
Yes, enhance your flashcards with images or colours for better engagement and retention.
What are flashcards, and how do they help?
Flashcards are concise learning tools with questions and answers, promoting active recall for effective memorization and concept reinforcement.
Can I collaborate on Google Docs flashcards?
Yes, create a shared document, use collaborative editing, and collaborate with others in real-time.
Any tips for effective flashcard creation?
Keep them concise, use visuals, employ mnemonic devices, review regularly, and personalise your approach for better learning.
Conclusion
creating flashcards on Google Docs is a straightforward and effective way to enhance your learning experience. The step-by-step process involves opening a new document, designing a table, and inputting questions and answers. The platform’s collaborative features allow for shared flashcard creation, making it an excellent tool for study groups or collaborative learning environments. The ability to add visuals and customise the format further enriches the learning process, catering to diverse learning preferences.
Furthermore, the concept of flashcards as a learning tool proves invaluable. They serve as portable, concise tools that engage active recall, promoting effective memorization and reinforcing key concepts. By incorporating visuals, employing mnemonic devices, and consistently reviewing the material, learners can optimise their flashcard-based study strategy. The customizable nature of flashcards allows individuals to tailor their study materials to personal preferences, fostering a more personalised and efficient learning experience.
In essence, Google Docs provides a versatile platform for creating, sharing, and customising flashcards, aligning with modern learning needs. The integration of technology, collaboration, and personalised design empowers learners to take control of their study materials and adapt their approach to maximise comprehension and retention. Whether used individually or collaboratively, the process of creating flashcards on Google Docs proves to be an adaptable and effective tool for academic success.
Click on this link to get more information “How To Do Hanging Indents on Google Docs?“

Alexander Wren, a seasoned author with 8 years of expertise, excels in document assistance. His domain “docs help ful” showcases a legacy of user-friendly content, blending creativity and precision to simplify complexity.