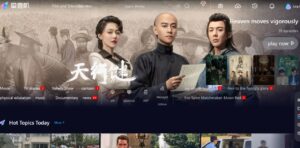To insert a vertical line in Google Docs, click where you want it, go to “Insert,” select “Drawing,” and draw the line. Adjust its position and length, then save. This visually separates content for improved document organization.
Elevate your Google Docs with a professional touch! Ever wondered, “How to insert a vertical-line in Google Docs?” Well, it’s easier than you think! Follow these quick six steps to enhance your document layout and make it stand out. Let’s get started on adding that sleek vertical line effortlessly.
Inserting a vertical-line in Google Docs is simple. First, open your document. Then, go to the place where you want the line. Click “Insert” in the top menu, choose “Drawing,” and select “+ New.” In the drawing dialogue box, click on the line icon, draw your vertical-line, and click “Save and Close.” You can now move and resize the line as needed. That’s it! A quick and easy way to add a vertical-line to your Google Docs.
How to Insert a Vertical Line in Google Docs Using the Drawing Tool
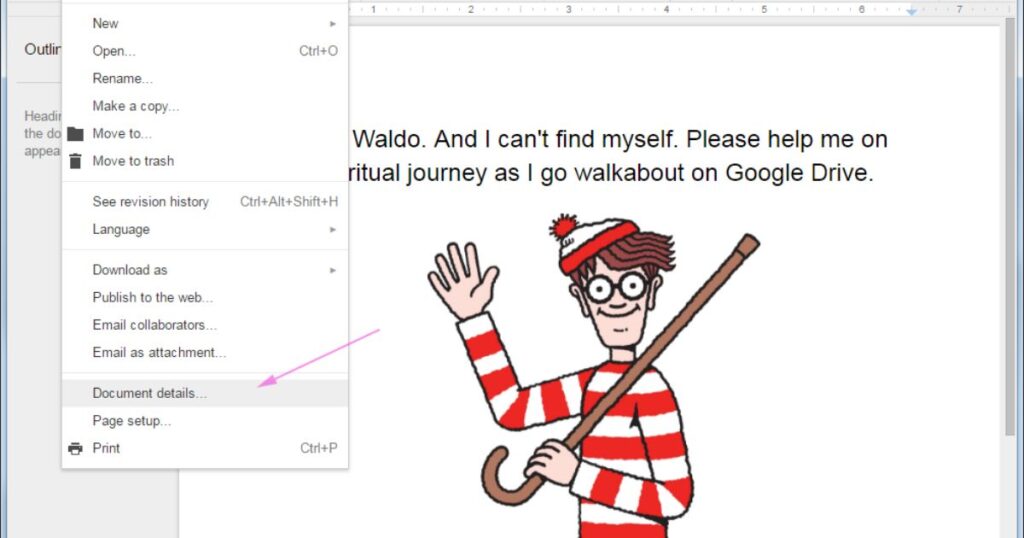
Inserting a vertical-line in Google Docs can be accomplished using the Drawing Tool. To begin, go to the “Insert” menu and select “Drawing” followed by “New.” In the drawing window, choose the line shape and draw a vertical-line. Adjust the line’s length and thickness to suit your document. Once satisfied, click “Save and Close” to insert the vertical-line into your Google Doc. This method offers flexibility in customizing the appearance of the line to meet your specific needs.
Insert a Vertical Line in Google Docs Using Columns
Another method to add a vertical-line in Google Docs is by utilizing columns. To get started, go to the “Format” menu and select “Columns.” Choose the “More options” link and set the number of columns to one. Adjust the spacing as needed. The single column will create a vertical-line effect in your document. This approach is especially useful when you want a simple and straightforward vertical separation.
Insert a Vertical Line in Google Docs Using Tables
Tables provide another avenue for inserting a vertical line into your Google Docs. Begin by creating a table using the “Table” option under the “Insert” menu. After inserting the table, adjust its size and delete unnecessary cells, leaving only one column. Customize the borders of the remaining cell to create a vertical line. This method offers precision and control over the vertical line’s placement within your document.
How do you insert a vertical line?
If you’re wondering how to insert a vertical line in Google Docs, there are several methods at your disposal. You can use the Drawing Tool for a more customized appearance, employ columns for a straightforward approach, or utilize tables for precision in placement. Choose the method that best suits your document’s requirements and your personal preferences.
How do you insert a line in a Google Doc?
Inserting a line in a Google Doc is a simple process. Utilize the “Drawing” tool under the “Insert” menu to draw a line of your preferred length and style. Alternatively, consider employing columns or tables for a more structured and controlled approach. Whichever method you choose, inserting a line in Google Docs is a versatile feature that enhances document formatting.
How to do vertical on Google Docs?
- Open your Google Docs document in a web browser.
- Click on the “Format” option in the top menu.
- Select “Paragraph styles” from the dropdown menu.
- Choose “Normal text” or the specific heading you want to modify.
- Click on the “Line spacing” icon in the toolbar.
- From the dropdown menu, choose “Add space before paragraph” or “Add space after paragraph.”
- Enter a value in the provided field to adjust the vertical spacing.
- Repeat these steps as needed to achieve the desired vertical spacing in your Google Docs document.
How do you make a vertical line in Google Slides?
| Step | Description |
| 1 | Open your Google Slides presentation. |
| 2 | Navigate to the slide where you want the vertical line. |
| 3 | Click on the “Insert” tab in the top menu. |
| 4 | Select “Line” from the dropdown menu. |
| 5 | Click and drag on the slide to draw a horizontal line. |
| 6 | To make it vertical, click on the line to select it. |
| 7 | Use the rotation handle (usually a circular arrow) to rotate the line vertically. |
| 8 | Adjust the length and position as needed. |
| 9 | You can also customize the line’s color and style from the toolbar. |
| 10 | Done! Your vertical line is now in place. |
FAQS
How do I insert a vertical line in Google Docs?
Click on “Insert” in the top menu, then select “Drawing” and create a line. Afterward, click on “Save and Close” to insert it.
Can I customize the appearance of the vertical line in Google Docs?
Yes, you can customize the line’s color, thickness, and style by selecting it, clicking on the “Format” menu, and choosing “Line.”
Is there a keyboard shortcut to insert a vertical line in Google Docs?
Unfortunately, Google Docs doesn’t have a specific keyboard shortcut for inserting a vertical line. You’ll need to use the “Insert” menu.
Can I easily move or resize the vertical line once inserted?
Yes, click on the line to select it, and then use the drag handles to adjust its length or move it to a different position.
Are there alternative methods to insert a vertical line in Google Docs?
Yes, you can use tables, borders, or the drawing tool. Experiment with these options to find the method that best suits your needs.
Conclusion
adding a vertical line in Google Docs is a simple yet effective way to enhance the visual appeal and organization of your documents. By utilizing the “Drawing” tool or creating a table with a single cell, users can easily insert a vertical line to separate content, create emphasis, or structure information.
This straightforward feature provides users with a versatile tool to customize their documents according to their specific needs, making the overall document creation process in Google Docs more user-friendly and adaptable. Whether for professional reports, academic papers, or creative projects, the ability to insert a vertical line adds a valuable dimension to the presentation of information within the Google Docs platform.
Moreover, the flexibility of inserting vertical lines in Google Docs extends beyond mere aesthetic improvements. It serves as a practical organizational tool, aiding in the clarity and comprehension of complex documents. Whether delineating sections, demarcating data sets, or highlighting key points, the vertical line feature contributes to a more structured and reader-friendly document. Google Docs’ commitment to user-friendly features ensures that even those with minimal technical expertise can harness the power of vertical lines, empowering users to create visually appealing and well-organized documents effortlessly. In essence, the incorporation of vertical lines in Google Docs is a testament to the platform’s commitment to enhancing both the visual and functional aspects of document creation.
click on this link to get more information “How To Do Endnotes In Google Docs?“

Alexander Wren, a seasoned author with 8 years of expertise, excels in document assistance. His domain “docs help ful” showcases a legacy of user-friendly content, blending creativity and precision to simplify complexity.