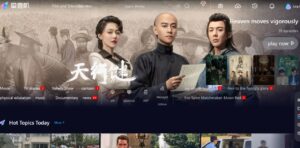To add endnotes in Google Docs, click Insert, then Footnote, and choose Endnote. A number will appear in your text, and you can add extra information at the document’s end. Click the number to easily switch between your text and endnote.
how to do endnote in Google Docs? Don’t worry, it’s a breeze! Follow these simple steps to add endnote to your document and give it that professional touch. Let’s get started on making your Google Docs look even better with endnote.
To create endnotes in Google Docs, first, open your document. Scroll to the end of the page where you want the endnotes to appear. Click on ‘Insert’ in the menu, then choose ‘Footnote.’ A small number will appear at the end of your sentence. Now, go to the end of your document; this is where your endnotes will be. Type the corresponding number and add your note. Google Docs will automatically link the number in the text to the note at the end. That’s it! You’ve successfully added endnotes to your Google Docs document.
Inserting a Footnote
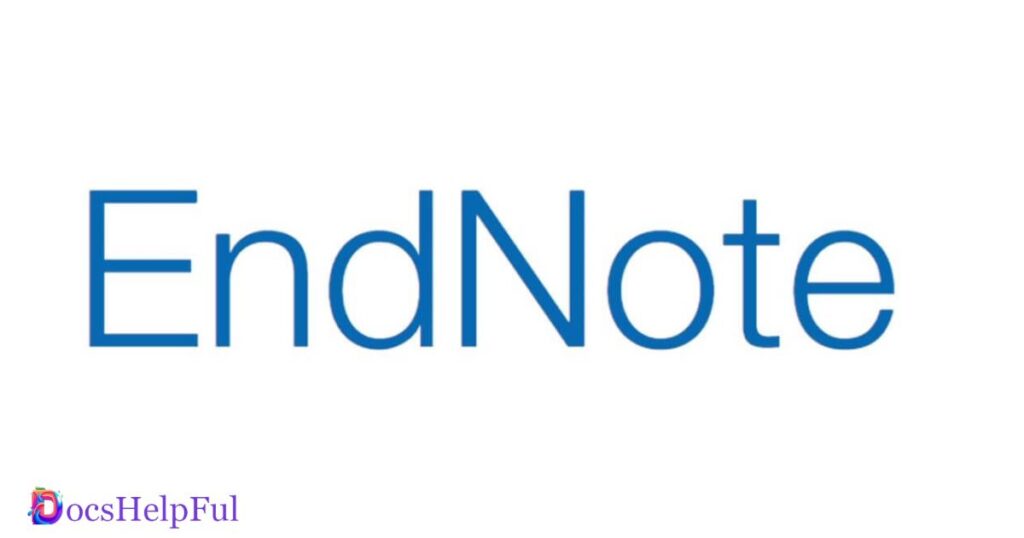
Let’s start with the basics. A footnote is a supplementary piece of information added to a document, typically denoted by a number or symbol. In Google Docs, inserting a footnote is a straightforward process. First, position your cursor where you want the footnote number to appear. Next, navigate to the “Insert” menu, select “Footnote,” and Google Docs will automatically add a numbered footnote at the bottom of the page.
How to Format a Footnote
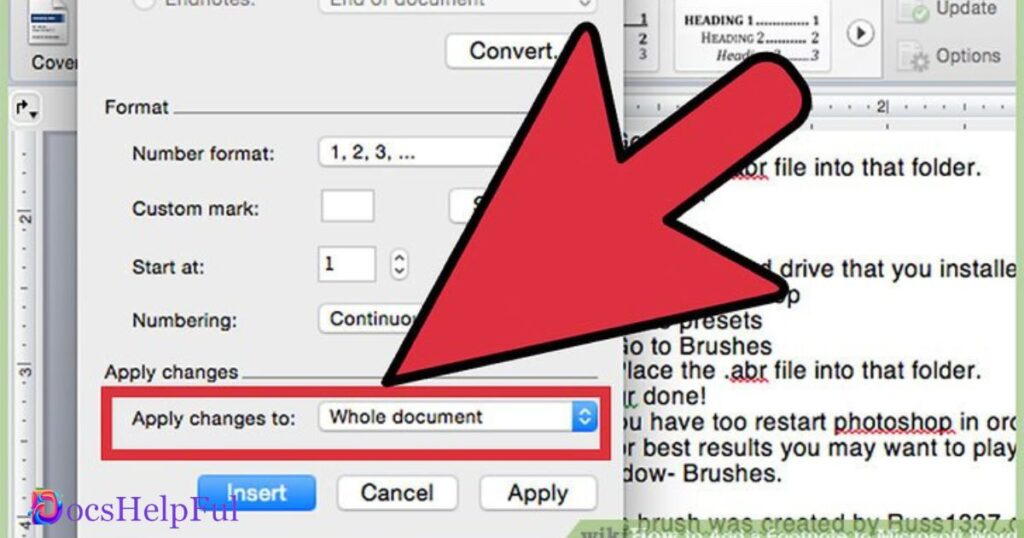
Formatting a footnote means organizing information about where you got your facts or ideas in a specific way. It’s important to do this right, especially in school or when writing serious papers. Different schools or places might want footnotes in different styles, like APA, MLA, Chicago, or Harvard. Footnotes usually go at the bottom of the page, and they look different from the main writing with a line separating them. The words in footnotes are often smaller, and they’re usually written close together.
To make a footnote, you need to include details like the author’s name, the title of the source (like a book or article), where it was published, and the page number. The way you write these details might change depending on the style you’re supposed to use. Always make sure to be consistent and use the same format for all your footnotes. If you’re using online sources, you might also include web links or special numbers called DOIs. Following these rules for formatting footnotes helps make your writing more trustworthy and helps others find the information you used.
How to Insert Endnotes in Google Docs
While footnotes are placed at the bottom of each page, endnotes consolidate additional information at the end of the document. To insert endnotes in Google Docs, follow these steps. After clicking where you want the endnote number to appear, go to the “Insert” menu, select “Footnote,” and then click on the gear icon. From there, choose “Endnote,” and Google Docs will place the endnote number at the end of your document.
Adding Citations and Bibliography
In academic and professional writing, proper citation of sources is crucial. Google Docs allows you to seamlessly include citations within your document. Simply type the citation where needed, and for added convenience, you can generate a bibliography. To do this, navigate to the “Insert” menu, select “Table of Contents,” and then choose “Bibliography.” Google Docs will create a bibliography based on the citations you’ve added, saving you time and ensuring accuracy.
Customising Endnotes in Google Docs
- To customise endnotes in Google Docs, start by clicking on the “Insert” menu at the top of the document.
- From the drop-down menu, select “Footnote” to insert a footnote at the cursor’s position.
- Once the footnote is added, navigate to the end of your document where the endnotes are listed.
- Click on the endnote number to highlight it, then right-click and choose “Format.”
- In the Format menu, you can customise the font, size, and other styling options for your endnotes.
- To adjust the numbering format, click on “Numbering” and choose the desired style.
- If you want to change the position of the endnotes, use the “Format” menu and select “Paragraph,” then adjust the alignment and indentation.
- After customising your endnotes, click “Apply” or “OK” to save the changes and create a polished document with personalised endnote formatting in Google Docs.
Overview of Endnotes in Google Docs
| Aspect | Description |
| Functionality | Google Docs does not have a dedicated “Endnotes” feature. Instead, users create them manually. |
| Inserting Endnotes | Insert numbers in superscript within the text to mark endnotes. |
| Creating Endnote Area | At the end of the document, create a section for endnotes and number them accordingly. |
| Formatting | Manually format endnotes to match the document style. |
| Hyperlinking | Users can manually hyperlink endnote numbers to their corresponding notes. |
| Automatic Updates | Since it’s manual, any changes in the text may require manual adjustment of endnote numbers. |
| Exporting | Endnotes will be exported with the document, but no specific endnote format is available. |
| Collaboration | Collaborators need to follow the same manual process for inserting and managing endnotes. |
FAQS
How do I add endnotes in Google Docs?
Go to the “Insert” menu, choose “Footnote,” and select “Endnote.”
Can I customize endnote formatting?
Yes, right-click on an endnote reference, choose “Format endnote,” and modify as needed.
How to delete or move an endnote?
Delete the reference in the main text to remove, or cut and paste to move.
Is there a limit to endnotes in Google Docs?
No specific limit, but large numbers may impact performance.
Can I convert footnotes to endnotes?
Yes, right-click on footnote numbers, select “Format footnote,” and choose “Endnote.”
Conclusion
mastering the art of incorporating endnotes in Google Docs is an invaluable skill for any researcher, student, or professional aiming to create polished and well-documented documents. By following the step-by-step guide provided, users can seamlessly enhance the credibility and readability of their work, offering a streamlined and organized approach to citing sources and providing additional context. Google Docs, with its user-friendly interface and collaborative features, becomes an even more versatile tool when users understand the intricacies of inserting endnotes.
This knowledge not only simplifies the citation process but also contributes to the overall professionalism of the document, ensuring that information is presented in a clear, scholarly manner. Furthermore, the integration of endnotes in Google Docs reflects the platform’s commitment to adaptability and user convenience. The incorporation of this feature aligns with Google’s ongoing efforts to provide a comprehensive and efficient document editing experience.
As technology continues to evolve, understanding how to utilize such functions within widely-used applications like Google Docs becomes increasingly vital. In embracing the capability to seamlessly include endnotes, users are not only keeping pace with modern document creation standards but also harnessing the full potential of collaborative writing platforms to produce high-quality, well-researched content.
Click on this link to get more information about “How To Delete Version Histories In Google Docs?”

Alexander Wren, a seasoned author with 8 years of expertise, excels in document assistance. His domain “docs help ful” showcases a legacy of user-friendly content, blending creativity and precision to simplify complexity.