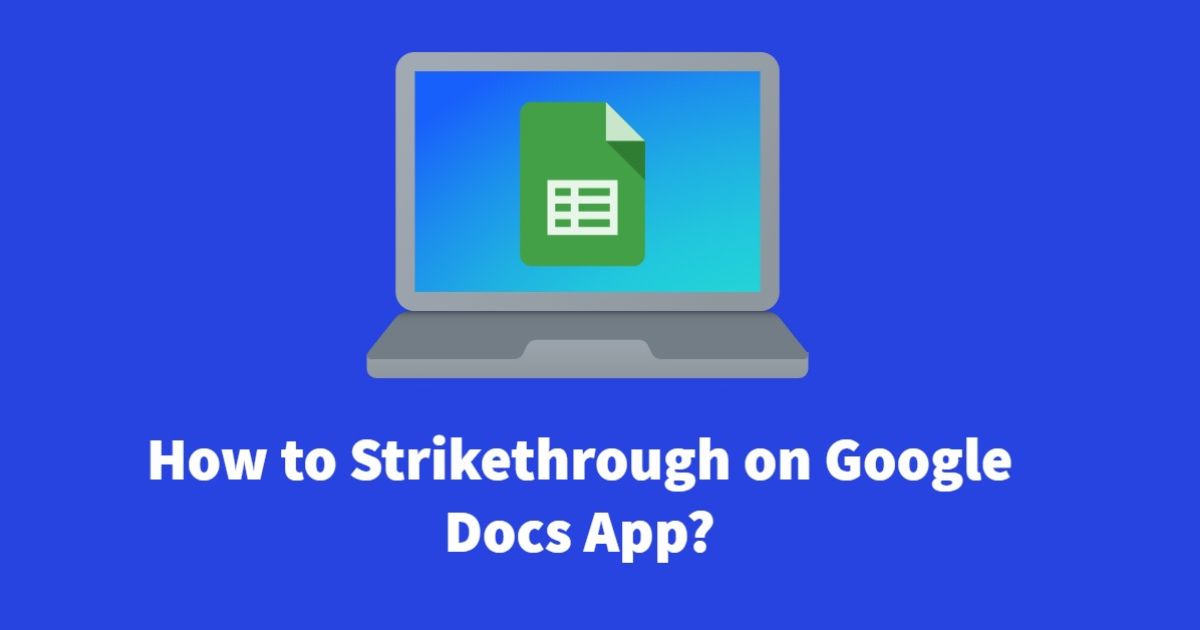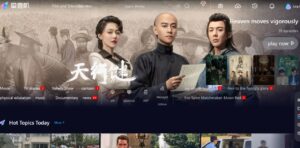Google Docs offers the ‘Strikethrough’ option to cross out text, imparting a unique touch to your document. While accessible in the menu bar, its application varies contextually. Striking text is easy – highlight and press Alt+Shift+5 or use the menu option.
Reverting is just as simple – repeat the shortcut or “undo.” Strikethroughs are handy for editing drafts, marking revisions, indicating outdated content, conveying task completion in to-do lists, or adding humorous elements.
Whether crossing out unnecessary words or striking through an awesome person, mastering this formatting enhances your writing experience in Google Docs.
What is strikethrough?
Strikethrough in a document resembles crossing out text with a horizontal line. This visually indicates revisions, adding depth to your content. Though still discernible upon inspection, the crossed-out text conveys your document’s evolution uniquely. Here’s how it appears in Google Docs:
The strikethrough tool visually highlights errors in your document and can subtly convey subtext within your writing.
How to strikethrough text in Google Docs
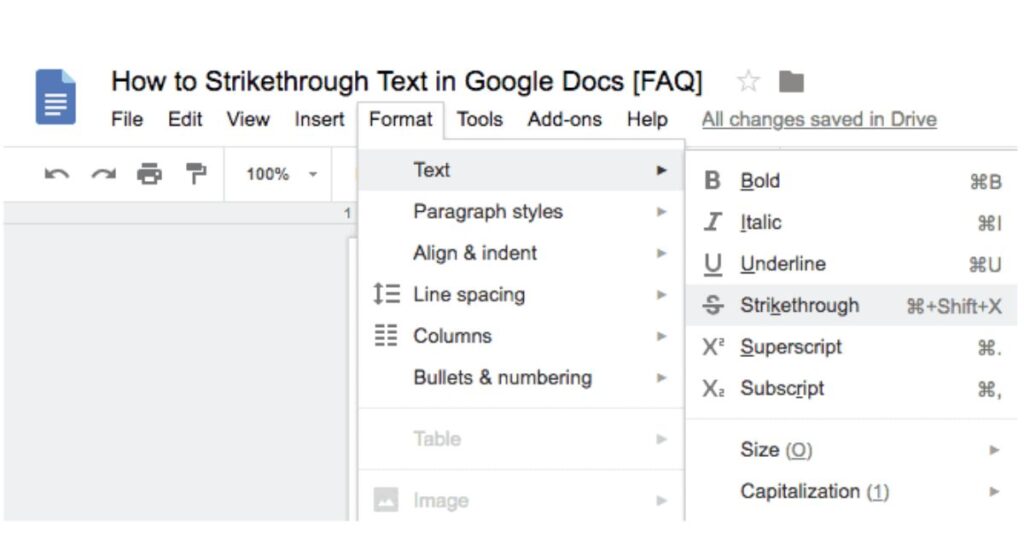
When it comes to crossing out text in Google Docs, we have two convenient methods at our disposal. We can either employ a shortcut command or opt for the strikethrough option available in the Format tab located within the header section of Google Docs.
On PC and Mac
On PC and Mac, harnessing Google Docs’ strikethrough feature is a breeze. Discover how to wield this essential tool seamlessly within your writing. Begin by launching a web browser on your computer and navigating to Google Docs at: https://docs.google.com.
Next, access the document where you wish to employ the strikethrough feature. Alternatively, open a new document and input the text you intend to cross out.
Method 1: Using keyboard shortcut
To apply strikethrough formatting in Google Docs, begin by selecting the text you wish to cross out. Simply hold down your left click at the beginning of the text, drag the cursor to the end of the text, and then release the left click to confirm the selection.
Also read this Post: Delete a Page in Google Docs
Next, use one of the following shortcuts according to your system:
- For Windows PC: Press Alt + Shift + 5
- For Mac: Press ⌘ + Shift + X
Method 2: Using Strikethrough option in the menu
To cross out text in Google Docs, begin by selecting the desired text. Simply hold down your left click at the starting point of the text, drag the cursor to the end, and release the click.
Next, navigate to the ‘Format’ option and click on it. Then, hover your cursor over ‘Text’ in the dropdown list to reveal more formatting choices.
Select ‘Strikethrough’ from this list.
Voila! Your selected text is now crossed out.
On iPhone and Android app
Access the ‘Google Docs’ app on your smartphone.
Choose the document where you wish to apply the strikethrough feature. Alternatively, start with a new document by tapping the ‘+’ icon and inputting your desired text.
Double-tap on any part of the text to reveal the text selector highlighted in blue.
Drag the selection area to encompass the text you intend to strike through.
Once the text is selected, tap on the ‘A’ icon.
From the list of formatting options, select the ‘S’ icon located under the ‘Text’ section.
Voila! Your chosen text is now elegantly crossed out.
How to remove strikethrough from text in Google Docs
If you desire to eliminate the strikethrough from your text, you have the following options at your disposal.
On PC and Mac
First, open a web browser on your PC and visit Google Docs at: https://docs.google.com.
Open the document you want to remove strikethrough from.
Method 1: Using Undo button/keyboard shortcut
If you’re still in the same editing session where you applied strikethrough in Google Docs, you can easily undo the action. Simply utilize the undo command or icon. Here’s how:
- In your Google Docs, locate and click on the Undo icon (curved left arrow).
- Alternatively, press Ctrl + Z on your keyboard.
Note: You don’t have to select the text to undo the recent strikethrough action.
Method 2: Using the Keyboard shortcut
To remove strikethrough from text in Google Docs, first, select the text you wish to modify. To do this, simply hold down your left mouse button at the beginning of the text you want to edit, then drag the cursor to the end of the text. Release the left click to finalize your selection.
Next, employ one of the following shortcuts according to your operating system:
- For Windows PC: Press Alt + Shift + 5
- For Mac: Press ⌘ + Shift + X
Once you’ve entered the appropriate shortcut, the strikethrough formatting will be removed from the selected text.
Method 3: Using ‘Clear formatting’ option in the menu
At times, your Google Docs may contain unwanted formatting, whether inadvertently applied or not. This could result in text being excessively large, oddly highlighted, or even in the wrong color, disrupting document consistency. Fortunately, Google Docs offers a dedicated ‘Clear formatting’ feature to manually adjust text formatting, addressing issues like font size, style, bullet points, headings, text color, shadows, strikethroughs, bolding, italics, and underlines. It’s essential to note that this option removes all formatting, not just strikethroughs. Let’s delve into how you can utilize the ‘Clear formatting’ tool in Google Docs:
- Select the text from which you want to remove strikethroughs. To do this, click and hold at the beginning of the text, drag the cursor to the end, and release the click to confirm the selection.
- Navigate to the ‘Format’ menu.
- From the drop-down menu, choose the ‘Clear formatting’ option. Alternatively, you can use the keyboard shortcuts Ctrl + \ or Ctrl + Space.
Once applied, all formatting, including any strikethroughs, will be eliminated from the selected text, ensuring uniformity in your document presentation.
On iPhone and Android app
Here’s how you can remove strikethrough from the text in Google Docs on your mobile devices.
Method 1: Using Undo
To eliminate the strikethrough, simply double-tap on the crossed-out text and select the undo option.
Follow these steps to remove the strikethrough from the text if the undo option is unavailable.
Method 2: Using Strikethrough option in the menu
To remove the strikethrough from text:
- Double-tap on the crossed-out text to activate the text selector (highlighted in blue).
- Drag this selection area over the text you wish to revert.
- Once the text is selected, tap on the ‘A’ icon.
- From the formatting options list, locate and tap on the ‘S’ icon under the ‘Text’ section.
- The strikethrough will be removed from the selected text.
Bonus Tips for Strikethrough on Google Docs
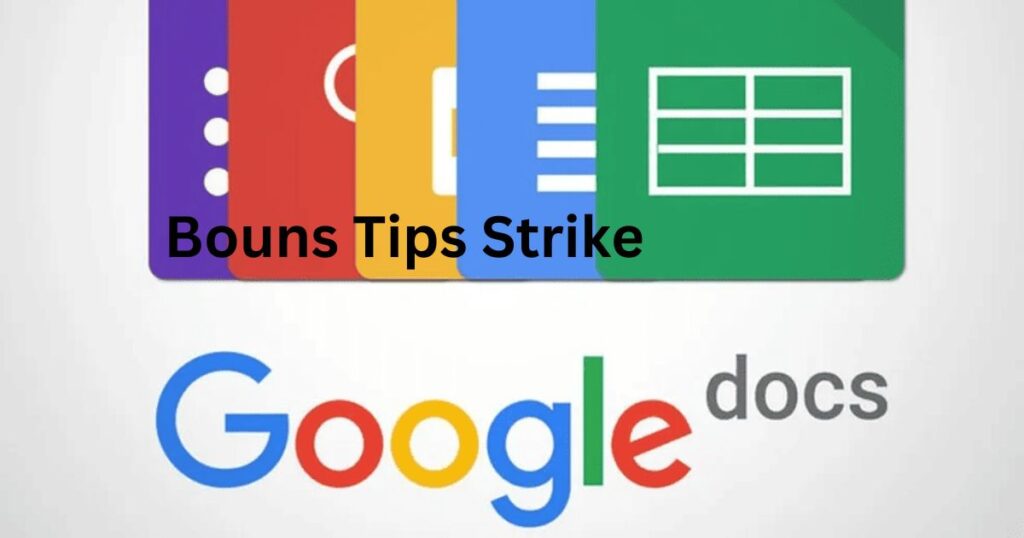
Simply tap the same keyboard shortcut combination or use Ctrl + Z (Windows) or Command + Z (Mac) to uncross your text.
The process is similar. Highlight the text and tap the “Format” brush icon. Then, tap the “Text” menu and select “Strikethrough.”
If you’re feeling fancy, you can use voice commands! Just highlight the text, say “Format, Text, Strikethrough,” and watch your words get crossed out effortlessly.
With these instructions and a little practice, you’ll be a strikethrough master in no time. Go forth and edit with confidence.
Will strikethrough text be supported by other file formats?
Indeed, the strikethroughs in your Google Docs persist when saving your document as a PDF file. Google Docs offers diverse download options ensuring the preservation of crossed-out text. Supported formats include:
- – Microsoft Word (.docx)
- – OpenDocument Format (.odt)
- – Rich Text Format (.rtf)
- – PDF Document (.pdf)
- – Web Page (.html)
- – EPUB Publication (.epub)
However, as its name implies, the Plain Text (.txt) format does not retain crossed-out text.
FAQ’s
Does crossed-out text contribute to the final word count of my document?
Yes, crossed-out text is included in the total word count of your document. You can verify the word count in Google Docs by pressing Ctrl + Shift + C on your keyboard.
How can I cross out non-contiguous text in Google Docs?
To cross out non-contiguous text, select each segment individually while holding Ctrl. Then, apply the strikethrough formatting using one of the methods explained in this guide.
Can I apply double strikethrough in Google Docs?
No, double strikethrough isn’t a native feature in Google Docs. You can utilize third-party applications like Microsoft Word for double strikethrough and then transfer the text to Google Docs.
Is strikethrough permanent in Google Docs?
No, strikethrough in Google Docs is reversible. You can immediately undo the strikethrough using the undo option. Alternatively, follow the steps provided in this article to remove the strikethrough formatting.
Why is text I type after crossed-out text also being crossed out?
To prevent this, position the typing cursor at the end of the crossed-out section and press Ctrl + \ or Ctrl + Space on your keyboard to remove formatting and strikethrough for subsequent text.
We trust this article has addressed your queries regarding crossing out text in Google Docs, removing strikethrough formatting, and retaining formatting in other file formats. If you have further inquiries, please don’t hesitate to reach out via the comments section below.

Alexander Wren, a seasoned author with 8 years of expertise, excels in document assistance. His domain “docs help ful” showcases a legacy of user-friendly content, blending creativity and precision to simplify complexity.