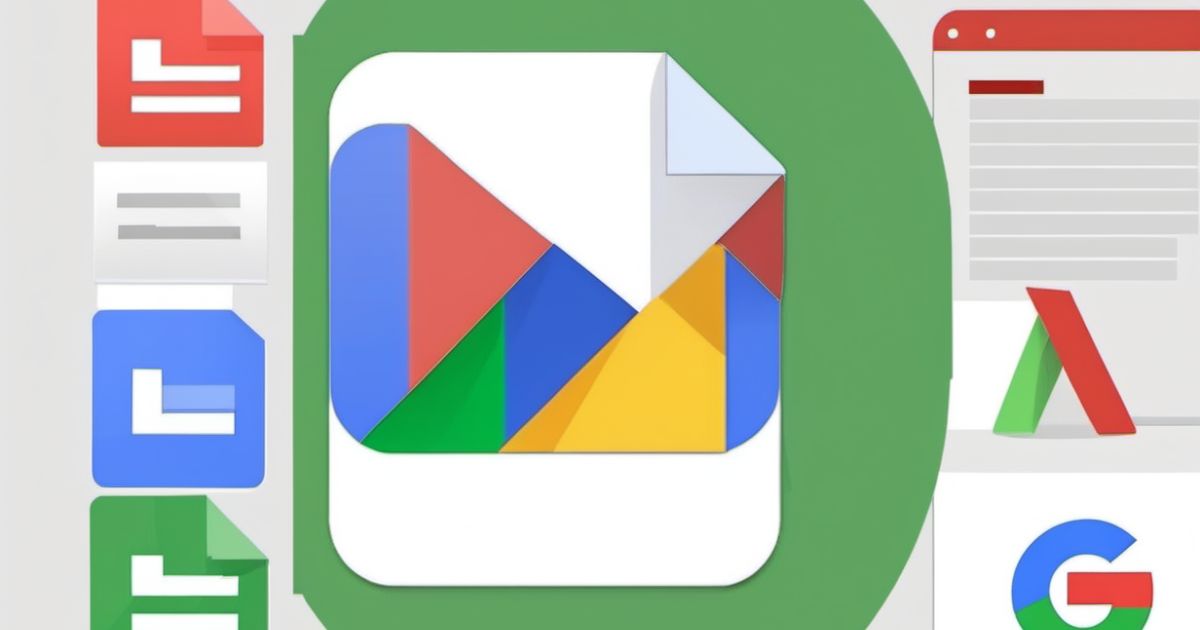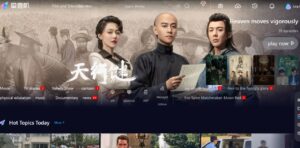Boosting clarity and productivity in your documents is as simple as mastering the art of page deletion in Google Docs. Whether you’re crafting a report, academic paper, or even the next installment of your fanfiction masterpiece, unnecessary pages can disrupt the flow of your work.
This step-by-step guide empowers you to streamline your writing process by eliminating those extraneous pages effortlessly. Whether you’re typing on your smartphone, PC, or Chromebook, Google Docs’ automatic page addition feature can sometimes result in unwanted blank pages.
This guide provides the know-how to swiftly remove them, ensuring your document maintains its coherence and professionalism.
Scenario 1: Deleting a Page with Content
1. Open your Google Doc.
2. Navigate to the page you want to delete.
3. Highlight all the content on the page.
Here’s how: click and drag your mouse across the entire page to select all text and images.
4. Alternatively, you can use keyboard shortcuts:
- Windows/Linux: Press Ctrl+A to select everything.
- Mac: Press Cmd+A to select everything.
5. Once, selected press the “Backspace” or “Delete” key.
The entire page, including its content, will be removed.
Scenario 2: Deleting a Blank Page
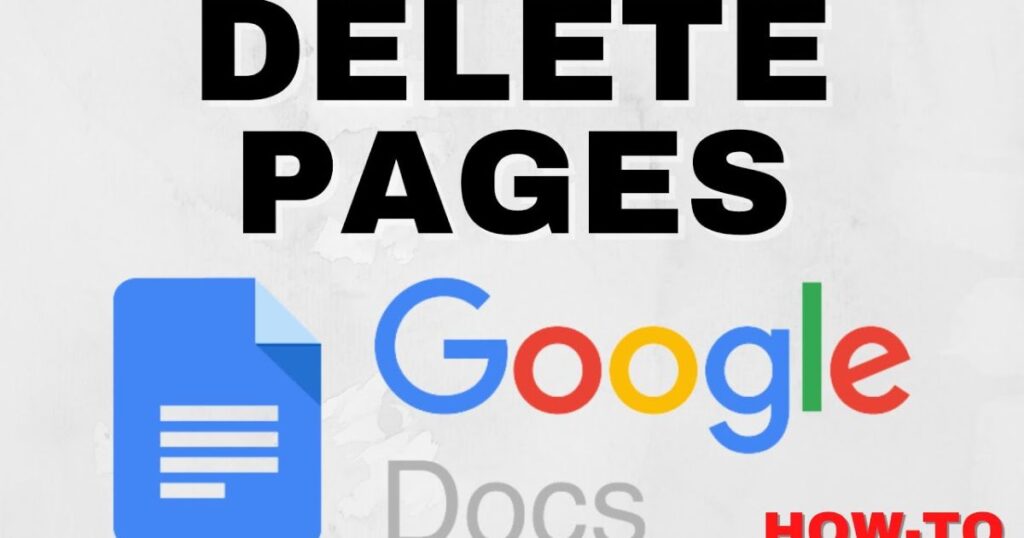
1. Place your cursor at the beginning of the text on the page after the blank page.
2. Press “Backspace” or “Delete” repeatedly.
This will move the text up and fill the blank page, effectively deleting it.
3. Alternatively, you can adjust the spacing or margins.
- To streamline your document layout:
- 1. Navigate to Format > Line & paragraph spacing.
- 2. Opt for “Custom spacing” from the “Spacing” dropdown.
- 3. Adjust the “After” value to 0. This effectively eliminates any surplus space after the paragraph on the preceding page, thereby eradicating the blank page.
Also read this Post: Trendzguruji.me Computer
Bonus Tips
- Before hitting the delete button on a page, double-check if you might need its contents elsewhere in your document.
- If you accidentally remove something important, don’t panic! Just hit “Undo” (Ctrl+Z or Cmd+Z) to bring it back. Additionally, to consolidate two pages into one, you can remove page breaks easily. Just click on the page break line and hit “Backspace” or “Delete“.
Additional Notes
- For optimal guidance, we’re focusing on Google Docs usage through a web browser. If you’re utilizing the mobile app, keep in mind that the steps might vary slightly.
- Encountering difficulties in deleting a page? No worries! You can refer to Google Docs’ official help documentation for assistance.
Use Google Docs within Tettra for Streamlined Searchability and Access
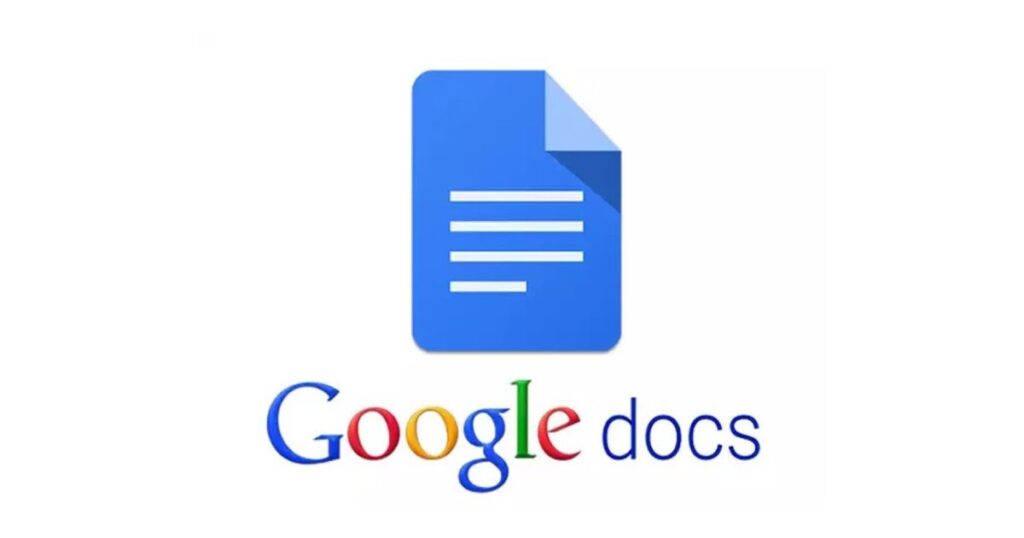
By seamlessly integrating your Google Docs with Tettra, your team’s efficiency can soar to new heights. This dynamic collaboration brings forth:
- Effortless Searchability: Instantly locate Google Docs within Tettra’s workspace through its advanced search capabilities.
- Unified Access: Consolidate all vital documents in one location, facilitating seamless sharing and retrieval of information.
- Streamlined Organization: Efficiently arrange and interlink your Google Docs, fostering a coherent and comprehensive knowledge repository.
- Harmonious Management: Harness the combined prowess of Google Docs and Tettra for adept knowledge administration and navigation.
This integration ensures that your team can effortlessly retrieve, manage, and even delete pages in Google Docs, elevating the overall workflow experience.
FAQ’s
How do I get rid of an extra page in Google Docs?
To get rid of an extra page in Google Docs, simply place your cursor at the beginning of the extra page and press the Backspace or Delete key. You can also adjust your document’s layout settings to prevent unnecessary page breaks.
Why can’t I Delete a page in Google Docs?
Google Docs does not have a dedicated feature to delete a specific page. Instead, you need to delete the content on that page, which will automatically remove the blank page itself. This is because pages in Google Docs are dynamically created based on the content.
How do I Delete a blank page?
To delete a blank page in Google Docs, place your cursor at the very beginning of the blank page and press the Backspace key until the blank page disappears. Alternatively, you can press the Delete key to remove any extra line breaks or spaces that may be causing the blank page.
How do I Delete page 1 in docs?
You cannot directly delete page 1 in Google Docs. However, you can delete the content on page 1, which will effectively remove it. Place your cursor at the beginning of the document and press the Backspace or Delete key to remove the content on page 1.

Alexander Wren, a seasoned author with 8 years of expertise, excels in document assistance. His domain “docs help ful” showcases a legacy of user-friendly content, blending creativity and precision to simplify complexity.