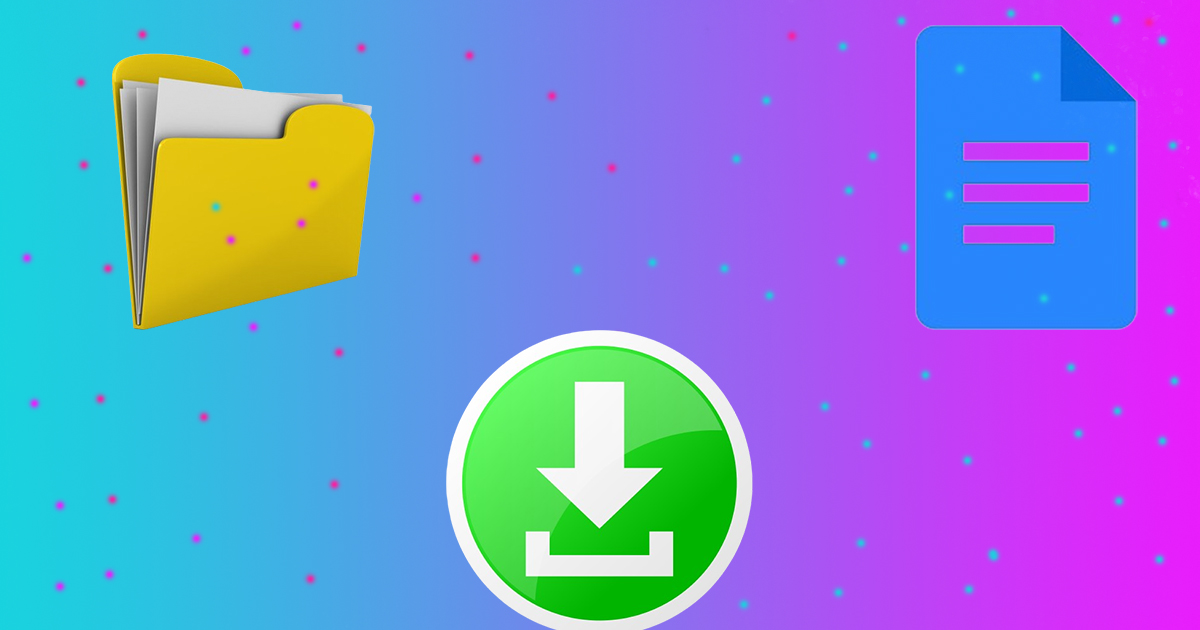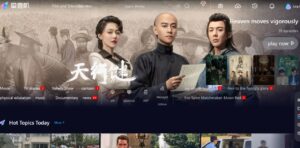To download an images from Google Docs, right click on the images select Download, and save it to your device. Alternatively click the images and use the download button in the toolbar for a quick download process.
Download Images From Google Docs? Well, here’s a simple solution for you! Downloading images from Google Docs is now easier than ever. Let’s explore a quick and straightforward method to make your images-saving process a breeze.
To download an images from Google Docs, first open the document containing the images. Right-click on the images you want to download. Select “Download” from the menu that appears. The images will be saved to your device. Now, you can access and use the downloaded images as needed.
Open Your Google Docs Document
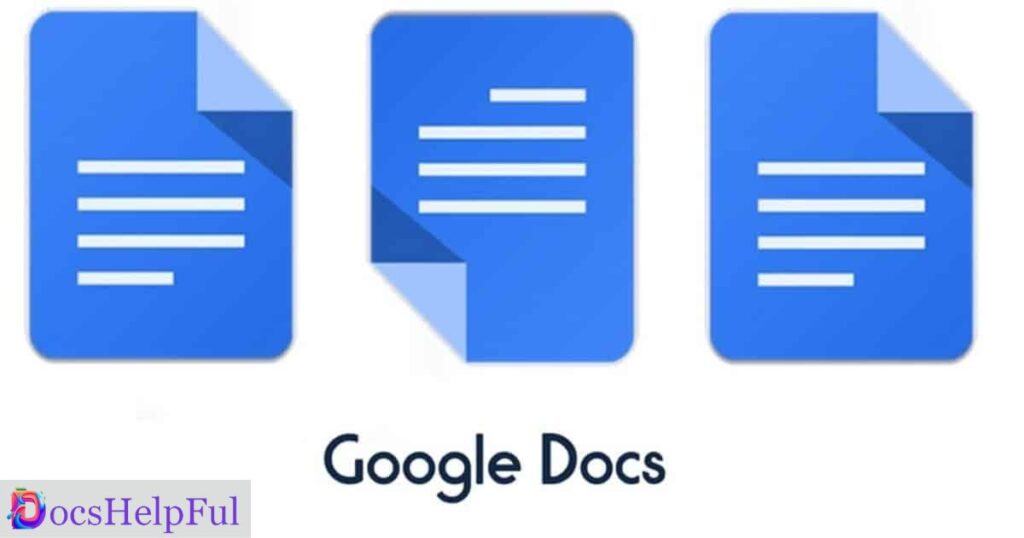
First things first, open the Google Docs document where the images is located. You can do this by going to the Google Docs website, signing in with your Google account, and locating the document in question.
Click on the Images
Once your document is open, find the images you want to download. Click on the images to select it. This will usually highlight the images and reveal various options in the toolbar.
Right-Click (or Long Press)
Now, right-click on the selected images (or long-press if you’re using a touch device). A menu will appear with several options.
Choose “Download”
In the menu that appears, look for the “Download” option. Click on it. Google Docs will then prompt you to choose the format in which you want to download the images.
Select the Format:
Choose the format that suits your needs. Typically, you’ll have the option to download the image as a JPEG, PNG, or another common images format. Click on your preferred format, and the download will commence.
Locate the Downloaded Images
After clicking the download option, Google Docs will save the image to your device. Now, you need to locate the downloaded file. This depends on your device and browser settings.
On a Computer

- If you’re using a computer, the images will likely be saved in your default download folder.
- Open your file explorer or finder and navigate to the “Downloads” folder.
- Look for the image file with the chosen format (JPEG, PNG, etc.).
On a Mobile Device
- If you’re using a mobile device, the images might be saved in the default download location or a designated folder for downloads.
- Open your file manager or gallery app and look for the downloaded images.
Congratulations! You’ve successfully downloaded an images from Google Docs. Wasn’t that easy?
Google Docs Tips and Tricks
Now that you know how to download images, let’s explore some additional tips and tricks to enhance your Google Docs experience.
Collaborative Editing
Google Docs is renowned for its collaborative editing features. You can work on a document simultaneously with others, making it ideal for group projects or team collaboration. Just click the “Share” button in the top-right corner to invite others to edit.
Version History
Accidentally made changes you don’t like? No worries! Google Docs keeps track of every edit made to a document. Click on “File” and then “Version history” to review and revert to a previous version.
Offline Access
Need to work on your document without an internet connection? Enable offline mode by clicking on “File” and selecting “Available offline.” This allows you to access and edit your documents even when you’re not connected to the internet.
Explore Tool
The Explore tool in Google Docs provides quick access to information and images related to your document’s content. Simply click on the “Explore” button in the bottom-right corner to open a sidebar with relevant suggestions.
Add-Ons
Enhance the functionality of Google Docs by exploring and adding various add-ons. From grammar checkers to citation tools, there’s an add-on for almost everything. Click on Addons in the menu and select Get add-ons to explore the options.
Troubleshooting
If you encounter any issues while trying to download images from Google Docs, here are a few troubleshooting tips:
Permission Settings
Ensure that you have the necessary permissions to download the images. If the document is shared with you, the owner may have restricted downloading. Request access or ask the document owner to adjust the sharing settings.
Browser Compatibility
Sometimes, browser issues can affect the download process. Try using a different browser to see if the problem persists. Google Docs generally works well with popular browsers like Google Chrome, Mozilla Firefox, Safari, and Microsoft Edge.
Document View Mode
Check if your document is in “View” mode rather than “Edit” mode. In “View” mode, some editing options, including downloading images, may be restricted. Switch to Edit mode by clicking on the pencil icon in the top-right corner of the document.
Image Format Issues
Certain images formats may have restrictions or compatibility issues. If you encounter problems with a specific format, try downloading the images in a different format (JPEG, PNG, etc.) to see if that resolves the issue.
Additional Google Docs Features
Explore more features within Google Docs to enhance your document creation and collaboration experience.
Templates
Google Docs offers a variety of templates for different document types, such as resumes, letters, and project proposals. Click on “Template Gallery” when creating a new document to choose from a range of professionally designed templates.
Voice Typing
Save time and add a personal touch to your documents by using the Voice Typing feature. Click on “Tools” and select “Voice typing” to start speaking, and Google Docs will transcribe your words into text.
Research Tool
Make use of the Research tool to gather information without leaving your document. Click on “Tools” and select “Explore” to search the web, find images, and insert relevant content directly into your document.
Link Sharing Settings
When sharing documents, be mindful of link sharing settings. You can control who has access and what level of access they have—view, comment, or edit. Adjust these settings by clicking on the “Share” button in the top-right corner.
Keyboard Shortcuts
Speed up your document editing with keyboard shortcuts. Google Docs has a range of shortcuts for various commands. Press “Ctrl + /” on Windows or “Command + /” on Mac to view the available shortcuts.
FAQS
Can I download images from Google Docs to my computer?
Yes, you can. Simply right-click on the images, select “Download,” and choose your preferred format.
How do I collaborate with others on Google Docs?
Click on “Share” in the top-right corner, enter email addresses, and choose the level of access. Collaborators can edit in real-time.
What should I do if the image download option is not available?
Check your permissions, switch to “Edit” mode, and try using a different browser. Ensure the document owner allows downloading.
Is Google Docs available offline?
Yes, you can work offline. Click on “File,” select “Available offline,” and access your documents without an internet connection.
Are there pre-designed templates in Google Docs?
Yes, Google Docs provides various templates for resumes, letters, and more. Click on Template Gallery” when creating a new document.
Conclusion
mastering the art of downloading images from Google Docs is a valuable skill that can simplify your document-editing experience. The straightforward process of selecting, right-clicking, and choosing the download format empowers users to effortlessly save visuals for various purposes. With this knowledge, you can efficiently enhance your presentations, reports, or any other projects that require the inclusion of visuals. Remember, the flexibility and user-friendly nature of Google Docs make it a go-to platform for collaborative work and content creation.
Furthermore, delving into the additional features and tips offered by Google Docs opens up a world of possibilities for users. Whether you’re leveraging the collaborative editing capabilities, exploring various document templates, or using advanced tools like Voice Typing and Research, Google Docs provides a robust ecosystem for diverse needs.
Understanding the troubleshooting steps also ensures that any hiccups in the process can be swiftly addressed, allowing for a seamless and productive document creation experience.
In the grand scheme of things, Google Docs is not just a document editor; it’s a dynamic tool that adapts to your workflow, offering a plethora of features that cater to both individual and collaborative projects. So, armed with the knowledge of image downloads and the array of additional functionalities, go ahead and make your Google Docs experience not only efficient but also creatively enriching. Cheers to hassle-free document editing!
Click on this link to get more information “How To Change Margins In Google Docs?“

Alexander Wren, a seasoned author with 8 years of expertise, excels in document assistance. His domain “docs help ful” showcases a legacy of user-friendly content, blending creativity and precision to simplify complexity.