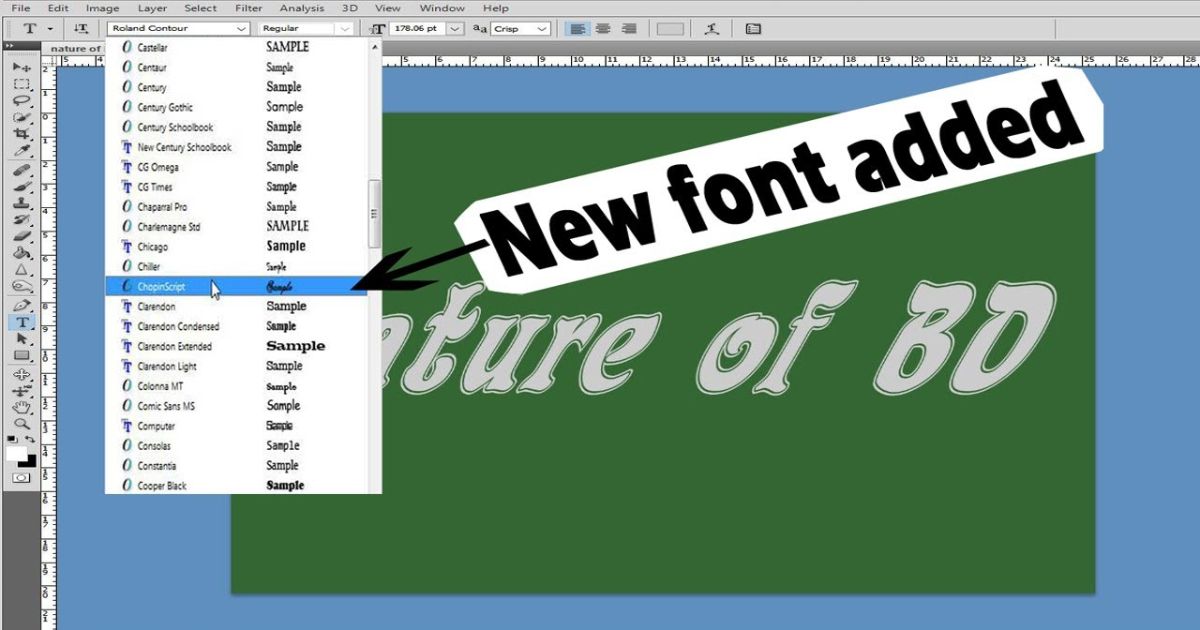Are you tired of using the same old fonts in your Google Docs documents? Do you find yourself yearning for a way to add a touch of personality and creativity to your writing? Look no further! In this comprehensive guide, we’ll explore various techniques to help you unlock the full potential of Google Docs by adding custom fonts, accessing extensive font libraries, and even adding handwriting-like styles. Get ready to elevate your documents to new heights and capture your readers’ attention like never before.
Why Add Fonts to Google Docs?
Using unique and eye-catching fonts in your Google Docs documents offers several compelling benefits:
1. Brand Consistency: If you’re creating documents for professional or business purposes, adding custom fonts can help maintain a consistent brand identity across all your materials.
2. Visual Appeal: Well-chosen fonts can enhance the overall aesthetic appeal of your documents, making them more visually engaging and memorable.
3. Readability: Certain fonts are designed specifically for optimal readability, ensuring that your content is easily digestible for your audience.
4. Creativity: Incorporating unique fonts allows you to express your creativity and add a personal touch to your documents, making them stand out from the crowd.
How to Add Fonts to Google Docs
Google Docs offers a straightforward method for adding new fonts to your documents. Follow these simple steps:
1. Open your Google Docs document.
2. Click on the “Font” dropdown menu in the top toolbar.
3. Scroll down to the bottom of the list, and you’ll find the “More fonts” option.
4. Click on “More fonts,” and a new dialog box will appear, presenting an extensive collection of fonts available for use in Google Docs.
5. Browse through the various font categories, such as Serif, Sans Serif, Display, Handwriting, and more.
6. You can also search for specific fonts by typing their name in the search bar.
7. Once you find your desired font, click on it to select it.
8. Click the “OK” button to add the selected font to your Google Docs document.
9. The newly added font will now be available in the font dropdown menu for you to use throughout your document.
Also read this Post: Make A Pamphlet On Word
Adding Custom Fonts to Google Docs
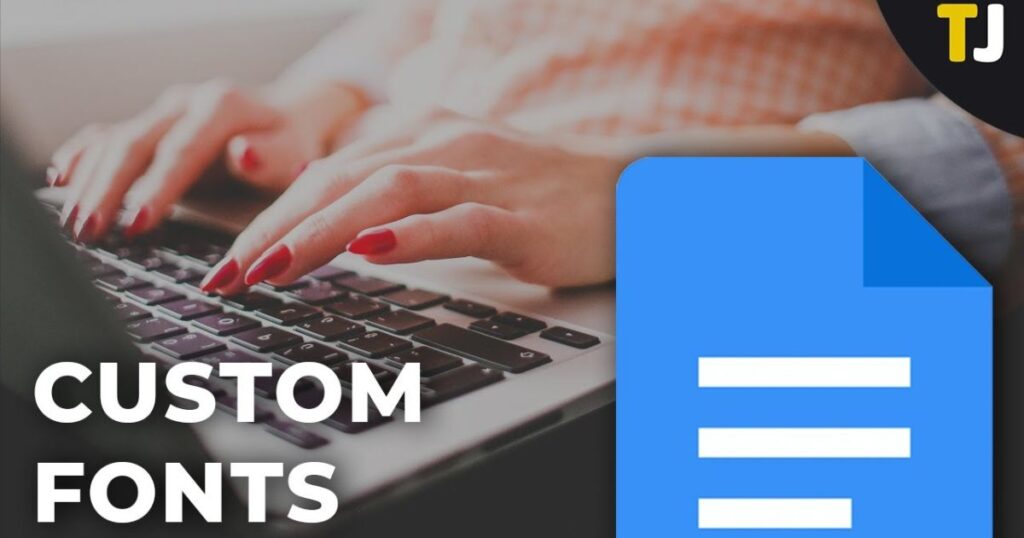
While Google Docs provides a vast array of fonts, you may still want to add a custom font to your document to maintain brand consistency or enhance the overall aesthetic. Follow these steps to add a custom font to Google Docs:
1. Ensure your custom font is available in a TrueType (.ttf) or OpenType (.otf) format. If not, convert it to one of these formats using an online font converter.
2. Upload the custom font file to your Google Drive by navigating to Google Drive, clicking the “New” button, and selecting “File Upload.” Choose the font file from your computer to upload it.
3. Once the font is uploaded, right-click on the font file, select “Open with,” and then choose “Google Docs.”
4. The custom font will now be accessible in your Google Docs account, and you can utilize it in the same way as other fonts by selecting it from the font dropdown menu.
Extending Font Choices with Extensis Fonts
If you’re seeking even more font options for your Google Docs documents, consider using the Extensis Fonts add-on. Extensis Fonts offers a vast library of high-quality fonts, making it an excellent choice for those who want to take their document design to the next level. Follow these steps to access Extensis Fonts:
1. Open your Google Docs document.
2. Click on “Add–ons” in the top toolbar, and then select “Get add–ons.”
3. In the add-ons store, search for “Extensis Fonts” and click on “+ Free” to install it.
4. Grant the necessary permissions to the add-on when prompted.
5. Once installed, you will find Extensis Fonts under the “Add–ons” menu. Click on it to reveal a wide range of new fonts to choose from.
6. Simply click on any font to apply it to your document.
Adding Fonts to Google Docs on Mobile
Google Docs also offers the flexibility to add fonts from your mobile devices, allowing you to work on the go without sacrificing creativity. Follow these steps to add fonts to Google Docs on your iOS or Android device:
1. Open the Google Docs app on your mobile device.
2. Tap the “+” button at the bottom right corner to create a new document or open an existing one.
3. Tap the “Edit” icon (pencil) in the bottom right corner to edit the document.
4. Tap the “A” icon in the top toolbar to access the font options.
5. Open the font selection dialog box by scrolling down to the “More fonts” option.
6. Browse and select the desired font from the available options.
Handwriting-Like Fonts on Google Docs
If you’re looking for a font on Google Docs that resembles handwriting, you can try out the “Patrick Hand” font. Patrick Hand offers a friendly and casual handwritten style, perfect for giving your documents a personal touch. To use this font, simply select “Patrick Hand” from the font dropdown menu, and you’re ready to create a document with a handwritten flair.
Adding Fonts to Google Slides
Google Slides shares the same font library as Google Docs, making it easy to use the fonts you’ve already added. To add fonts to Google Slides, follow these steps:
1. Open your Google Slides presentation.
2. Click on the “Text box” icon in the toolbar to create a new text box or select an existing one.
3. Click on the “Font” dropdown menu in the top toolbar.
4. Scroll through the list and select the font you wish to use.
Importing Custom Fonts into Google Slides
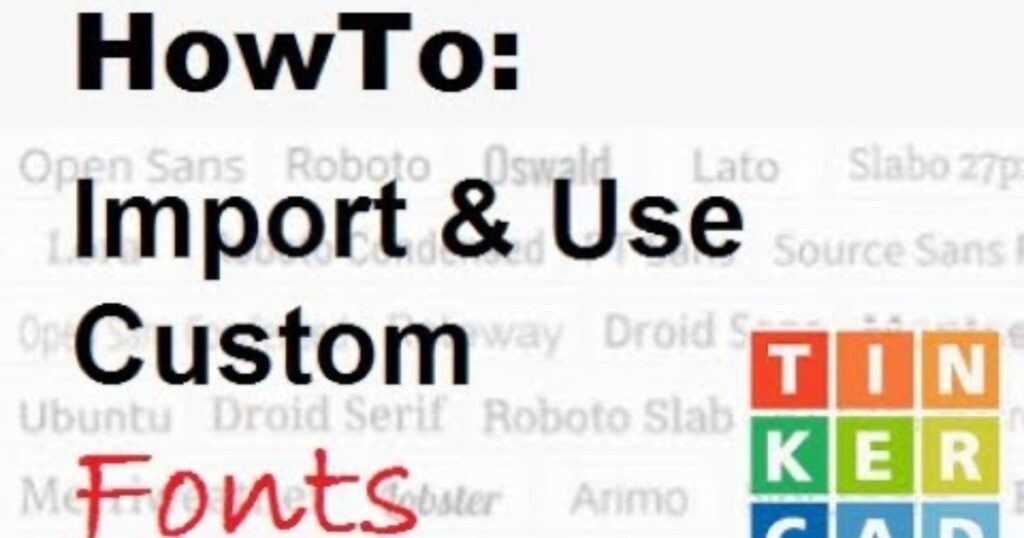
If you want to take your Google Slides presentations to the next level, you can import custom fonts to make your content even more visually appealing. To import custom fonts into Google Slides, follow these steps:
1. Open your Google Slides presentation.
2. Click on the “Text box” icon in the toolbar to create a new text box or select an existing one.
3. Click on the “Font” dropdown menu in the top toolbar.
4. Scroll through the list and select “More fonts…“
5. In the font selection dialog box, click on the “Upload” tab.
6. Upload your custom font file from your computer.
Making Fonts Work for Your Design
While adding fonts to your Google Docs and Google Slides documents can significantly enhance their visual appeal, it’s important to use them judiciously and with a keen eye for design. Here are some tips to help you make the most of your font choices:
1. Consider readability: While unique fonts can add flair to your documents, ensure that they remain easily readable for your audience. Strike a balance between aesthetics and legibility.
2. Maintain consistency: Use a consistent font style and size throughout your document or presentation to create a cohesive and professional look.
3. Emphasize hierarchy: Use different font styles, sizes, and weights to establish a clear hierarchy for your headings, subheadings, and body text.
4. Limit font choices: While it’s tempting to experiment with multiple fonts, try to limit your choices to two or three complementary fonts to avoid a cluttered and overwhelming appearance.
5. Consider context: Certain fonts may be more appropriate for specific types of documents or presentations. For example, a formal business proposal may call for a more traditional font, while a creative portfolio could benefit from a more expressive typeface.
Conclusion
Adding fonts to your Google Docs and Google Slides documents is a simple yet powerful way to enhance their visual appeal and create a lasting impression on your audience. With the techniques outlined in this comprehensive guide, you now have the tools to unlock a world of creative possibilities.
Whether you’re maintaining brand consistency, expressing your personal style, or simply seeking to make your documents more engaging, embracing the power of fonts can take your work to new heights. So, go ahead, experiment with different font choices, and let your documents and presentations truly shine.

Alexander Wren, a seasoned author with 8 years of expertise, excels in document assistance. His domain “docs help ful” showcases a legacy of user-friendly content, blending creativity and precision to simplify complexity.