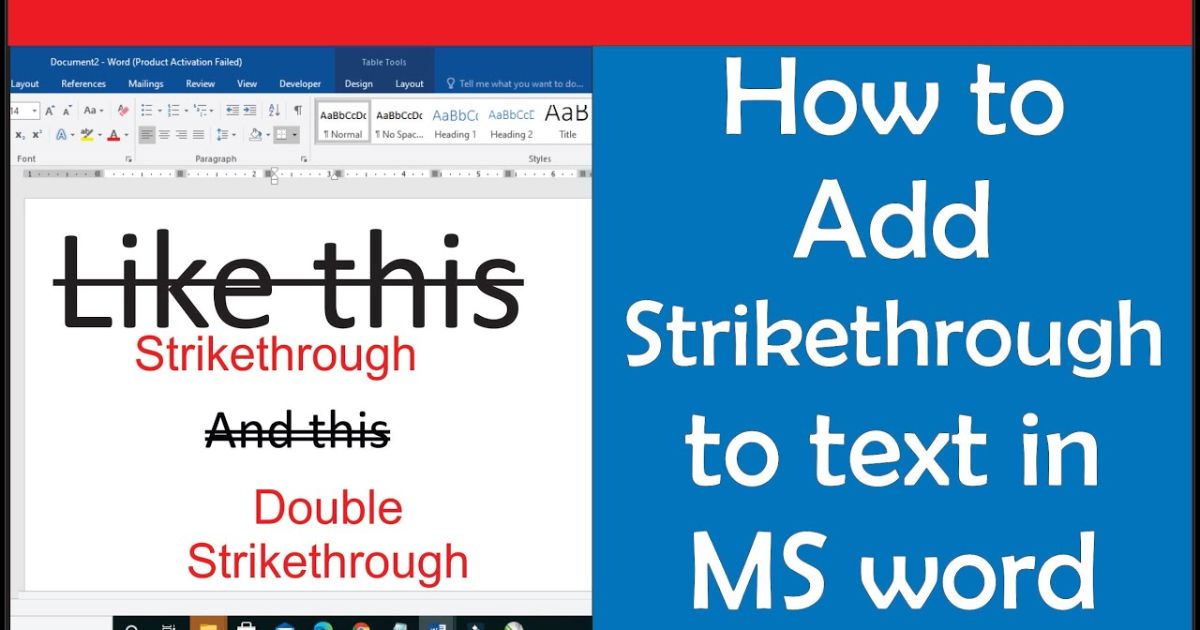One of the keys to being more productive in Microsoft Word is to learn the keyboard shortcut for any command you use frequently. Strikethrough formatting, which crosses out text, is a common formatting need for many Word users. Mastering strikethrough shortcuts can save you time and allow you to work more efficiently.
Participants in our Word courses love learning more efficient ways to perform common tasks. If you focus on incorporating a few shortcut keys into your workflow, you’ll be a power user in Microsoft Word before you know it. Conquering strikethrough text formatting with keyboard shortcuts is a great way to boost your Word productivity.
4 Strikethrough Shortcuts to Cross Out Text
Strikethrough text is text that has been crossed out, like this. It’s a useful formatting option for showing revisions, deletions, or corrections within a document. Strikethrough makes it clear that the crossed-out text is no longer valid or has been replaced.
Here are 4 strikethrough shortcuts you can use in Microsoft Word any time you need to cross out text.
1) Use Strikethrough Shortcut on the Ribbon
Microsoft has placed a strikethrough shortcut front and center, on the ribbon’s Home tab in the Font group. This makes it easy to access the strikethrough formatting with just a couple of clicks. Just highlight any text you’d like to cross out then click the strikethrough button (which looks like ABC with a line through it).
The ribbon provides a straightforward, visual way to apply strikethrough formatting to your text. Even beginners can grasp this method for crossing out words or sentences quickly. Having this option on the main Home tab reinforces how commonly strikethrough is used.
2) Use the Font Dialog Box to Cross Out Text
You can also use the Font dialog box to strikethrough text. Ctrl + D is the keyboard shortcut to display the Font dialog box. This method gives you added options and more control over applying strikethrough formatting.
Here are the steps:
1. Select the text you want to strikethrough.
2. Press Ctrl + D to display the Font dialog box.
3. Once the Font dialog box appears, select the Strikethrough option in the Effects section on the Font tab then click OK.
The Font dialog box is a good option if you’d like to change additional formatting attributes while you cross out text. There is also a double strikethrough option for additional emphasis. This approach bundles the strikethrough setting along with other text formatting choices.
3) Strikethrough Text with a Shortcut Key (Creating a Custom Keyboard Shortcut)
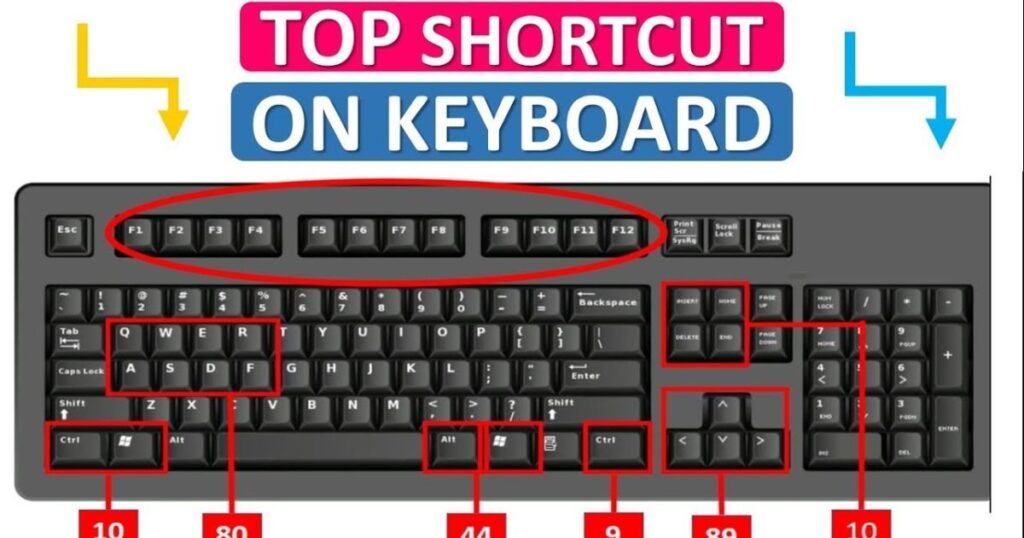
This is one of my favorite strikethrough shortcuts, but you have to configure a new shortcut key before you can use it. Customizing your own keyboard shortcuts in Word can be a huge time-saver.
- Click the File tab and select Options. The Word Options dialog box appears.
- Select Customise Ribbon then click the Customise button. The Customize Keyboard dialog box appears.
- Select Home Tab under Categories: then select Strikethrough from Commands:.
- Click in the Press new shortcut key: box, press Alt + S then click Assign.
- Alt + S is a good choice for a keyboard shortcut because it’s not assigned to any other commands in Microsoft Word by default. After assigning this keyboard shortcut, you simply press Alt + S to strikethrough any text you have selected.
Also read this Post: Google Docs Resume Templates
Creating your own custom shortcut keys helps you work super efficiently since you can map the keys to your most frequent actions. The Customize Keyboard dialog makes it easy to assign shortcut key combinations for any command.
4) Add a Strikethrough Shortcut to the Quick Access Toolbar
You can also add a strikethrough shortcut to the Quick Access Toolbar in Microsoft Word. This gives you a clickable strikethrough button that’s always visible, no matter which ribbon tab you’re currently using.
Right-click the Strikethrough button in the Home > Font group and select Add to Quick Access Toolbar. The strikethrough button will then be added to the Quick Access Toolbar above the ribbon.
Adding a strikethrough shortcut to the Quick Access Toolbar is convenient because you don’t have to navigate to the Home tab every time you need to cross out text. The Quick Access Toolbar puts formatting options like strikethrough just one click away.
Use Strikethrough Shortcuts to Cross Out Text Like a Pro!
There are a variety of methods you can use to cross out text using strikethrough formatting in Microsoft Word. Whether you use the visual Strikethrough button on the ribbon, the Font dialog box options, custom keyboard shortcuts, or the handy Quick Access Toolbar, you’ll be able to format a Word document with ease.
Mastering strikethrough shortcuts will have you editing documents like a pro. Applying formatted strikethrough quickly shows revisions, replaces obsolete information, and makes corrections pop off the page. Use the technique that fits your workflow best to boost your productivity.
Which one of these strikethrough methods is your favorite? Do you already use a custom keyboard shortcut for crossing out text? Share your thoughts and experiences with strikethrough shortcuts in the comments below!
The more you incorporate keyboard shortcuts into your Microsoft Word skills, the faster you’ll be able to write, edit and format documents. Breaking free from the mouse and using keystroke combinations will make you much more efficient. Strikethrough formatting is just one area where keyboard shortcuts can level up your Word game.
Additional Strikethrough Tips
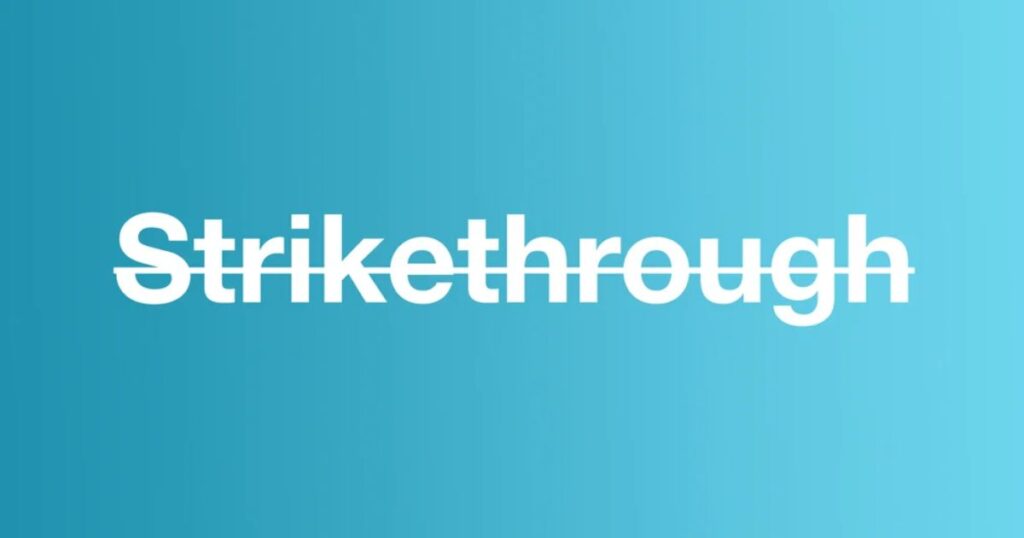
- Double strikethrough adds extra emphasis to crossed-out text when you really want to highlight deletions or revisions.
- Be careful not to confuse strikethrough with the underscore formatting in Word. These have different uses and appearances.
- Customize Word’s color scheme if you want strikethrough text to appear in a color other than the default black line.
- Use Word’s Track Changes feature in combination with strikethrough to clearly show revisions and edits as you collaborate on documents.
- Don’t go overboard with strikethrough. Use it intentionally and consistently to mark up important changes.
Learning strikethrough shortcuts is one small part of mastering Microsoft Word, but an important one. Once you get the hang of quickly applying strikethrough formatting with keys or toolbars, you’ll want to explore even more time-saving shortcuts.
Microsoft Word is extremely powerful and customizable when you put in the effort to learn its advanced features and capabilities. Conquering keyboard shortcuts puts you in control so you can work more productively. Cross out text like a pro using the strikethrough method that works best for your workflow.
FAQ’s
Can I use keyboard shortcuts to remove strikethrough formatting?
Answer: Yes, there are keyboard shortcuts to remove strikethrough formatting as well as apply it. Press Ctrl + Spacebar to toggle strikethrough formatting on and off for selected text. You can also use the shortcut keys Ctrl + Shift + P to open the Font dialog box, then uncheck Strikethrough to remove it.
How do I strikethrough an entire Word document at once?
Answer: To cross out all text in a Word document, press Ctrl + A to select all content first. Then use one of the strikethrough shortcuts like clicking the Strikethrough button on the Home tab. Any new text you type will also appear struck through until you toggle it off again.
Is there a way to customize the strikethrough line appearance?
Answer: Yes, you can change the appearance of strikethrough lines by modifying their color, pattern, and weight. Right-click on struck-through text and select Font. In the Font dialog box, click the Strikethrough button to see options for customizing the strikethrough format.
My custom strikethrough shortcut isn’t working. What could be wrong?
Answer: If a custom strikethrough shortcut key isn’t working as expected, first double-check that you assigned it correctly through Word Options > Customize Ribbon. Also ensure you didn’t accidentally overwrite it with another shortcut key combination later on. Creating a backup of your Word customizations can help troubleshoot issues.
Does applying strikethrough affect other text formatting like bold or italics?
Answer: No, strikethrough formatting has no impact on other character formatting you apply like bold, italics, underline, etc. Those other text formats remain untouched when you cross out words or sentences using any of the strikethrough methods. You can combine strikethrough with multiple other text formats.

Alexander Wren, a seasoned author with 8 years of expertise, excels in document assistance. His domain “docs help ful” showcases a legacy of user-friendly content, blending creativity and precision to simplify complexity.