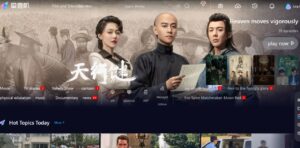Converting a PDF to Google Docs is straightforward. Open Google Docs, click File, choose Open, and select the PDF. Google Docs will automatically convert it, enabling easy editing and collaboration.
How To Convert Pdf To Google Docs? Learn the simple steps! Make your documents easy to edit no more stuck files. Say goodbye to static PDFs and hello to dynamic editing with just a few clicks. Let’s make PDFs and Google Docs work together smoothly!
To convert a PDF to Google Docs, first upload the PDF file to Google Drive. Right click on the uploaded PDF go to Open with and select Google Docs. This will create a new document with the PDF’s content. Review and edit the document as necessary, then click File and choose Save as Google Docs to save your changes. This simple process makes it easy to transition from a PDF to a collaborative Google Docs format.
How to Convert PDF to Google Docs?
Converting a PDF to Google Docs is easy with Google Drive. First, upload the PDF to your Google Drive. Then, right-click on the uploaded PDF, choose Open with, and select “Google Docs.” Google Drive will automatically convert the PDF to a Google Docs document.
Check the document for accuracy, make any needed edits, and save it in Pdf to Google Docs. Keep in mind that while this works well for simpler PDFs, more complex documents may require some manual adjustments in Google Docs to get everything just right. Overall, it’s a handy way to turn a PDF into an editable Pdf to Google Docs file for easy collaboration and sharing.
How to Convert PDF to Google Doc without losing formatting?
Upload PDF to Google Drive
- Go to Google Drive (drive.google.com).
- Click on the “+ New” button on the left-hand side.
- Select “File upload” and choose the PDF file you want to convert.
Open with Google Docs
- Right-click on the uploaded PDF file.
- Hover over “Open with” in the context menu.
- Select “Google Docs.”
Review the Conversion
- Google Docs will attempt to convert the PDF into a document format.
- The conversion might not be perfect, and complex formatting might be lost.
Manually Adjust Formatting
- Review the document and fix any formatting issues manually.
- This may include adjusting fonts, spacing, bullet points, etc.
Download as PDF (if needed)
- Once you’ve made necessary adjustments, you can download the document as a PDF if required.
- Go to “File” > “Download” > “PDF Document (.pdf).”
Troubleshooting issues with PDF to Google Doc conversions
- File Format Complexity
- PDFs with complex formatting, images, or scanned documents may not convert perfectly. Simplify the document structure where possible.
- Use Google Docs Directly:
- Try copying the text directly from the PDF and pasting it into a new Google Doc. This might help to avoid formatting issues.
- OCR for Scanned Documents:
- If your PDF contains scanned images rather than selectable text, use Optical Character Recognition (OCR) to convert the images to text before pasting into Google Docs.
- Check for Errors:
- Look for any error messages during the conversion process. Google Docs might provide hints on what went wrong.
- Convert in Sections:
- If you have a long document, try converting it in smaller sections. Large documents may face more conversion issues.
- Use PDF to Word Converter:
- Convert the PDF to a Word document first using an online converter, and then import the Word document into Google Docs. This can sometimes be a more reliable method.
- Update Software:
- Ensure your browser and Google Docs are up to date. Outdated software can sometimes cause compatibility issues.
- Check Google Account Permissions:
- Ensure that your Google account has the necessary permissions to create and edit documents.
- Try a Different Browser:
- If you’re using a specific browser, try switching to another one. Google Docs may have better compatibility with certain browsers.
- Review Unsupported Elements:
- Some PDF elements, like certain fonts or advanced formatting, may not be fully supported by Google Docs. Review the PDF for such elements and adjust if possible.
- Manually Adjust Formatting:
- After conversion, review the document and manually adjust any formatting issues. This might include fixing headings, lists, or other elements that didn’t convert correctly.
- Contact Google Support:
- If none of the above solutions work, reach out to Google Support for assistance. They might be able to provide specific help based on the nature of the issue.
Trouble uploading PDF to Google Drive
If you’re having trouble putting a PDF on Google Drive, there are some things you can try. First, check if the PDF is too big. Google Drive has a limit for how big files can be. If it’s too large, you might need to make it smaller. Also, make sure the PDF isn’t broken. Try opening it to see if it works okay.
Use Google Chrome if you can, as it usually works best with Google Drive. If that doesn’t help, clear your browser’s history and cookies, and make sure your internet is working well. Check if your Google Drive has enough space, and if the file name has any strange symbols. If the problem keeps going, try using the Google Drive app on your phone. If none of this works, ask Google Drive for help.
Problems in opening PDFs in Google Docs
- File Size Limitations
“Google Docs has a file size limitation for uploaded documents, including when you convert a Google Docs to Word. Make sure your PDF is within the allowed size. If it’s too large, consider compressing the PDF or breaking it into smaller files.”
- File Format Compatibility
Ensure that your PDF is in a compatible format. Google Docs may have difficulty with PDFs that use certain features or formatting. Try converting the PDF to a standard format using a tool like Adobe Acrobat or an online converter.
- Internet Connection
A slow or unstable internet connection can affect the loading time of large documents. Make sure you have a stable internet connection and try reloading the page.
- Browser Issues:
Sometimes, the issue may be browser-related. Try using a different browser to see if the problem persists. Google Docs generally works well with the latest versions of popular browsers like Google Chrome, Mozilla Firefox, and Safari.
- Google Account and Permissions
Ensure that you are signed in to your Google Account, and you have the necessary permissions to view the document. If the document is shared with you, check if the sharing settings are correct.
- Clear Browser Cache and Cookies
Cached data or cookies in your browser might be causing issues. Try clearing your browser’s cache and cookies and then attempt to open the PDF again.
- Update Adobe Reader or PDF Viewer
If you’re using a third-party PDF viewer, make sure it’s updated to the latest version. Outdated PDF viewers can sometimes cause compatibility issues.
- Try Another Viewer
If the problem persists, you can try opening the PDF with a different viewer. Right-click on the PDF file, choose “Open with,” and select “Google Docs.” Alternatively, you can use other online PDF viewers.
- Upload the PDF Again
If all else fails, try uploading the PDF again to Google Docs. Sometimes, the initial upload might have encountered a temporary issue.
- Check for Service Outages
Occasionally, Google Docs may experience service outages. You can check the Google Workspace Status Dashboard to see if there are any ongoing issues.
Formatting issues post PDF conversion
- Check the Original Document
Before converting, ensure that the original document is properly formatted. Fix any issues in the original file, such as inconsistent fonts, spacing, or margins.
- Use PDF Conversion Setting
When converting, check the settings of the PDF conversion tool. Some tools offer options to retain formatting or optimize for different purposes. Experiment with these settings to see if they improve the output.
- Convert to PDF with Embedded Fonts
Fonts can sometimes cause issues during conversion. Ensure that the PDF conversion process embeds the fonts used in the original document. This prevents discrepancies in font rendering.
- Check Margins and Page Size
Verify that the page size and margins in the original document match the settings in the PDF. Mismatched page sizes can cause content to shift or be cut off.
- Convert to a Different Format First
If possible, try converting the document to another format (e.g., Word) before converting it to PDF. This intermediate step might help in preserving formatting.
- Update Software
Ensure that you are using the latest version of the software for both creating and converting the document. Software updates often include improvements to conversion algorithms and formatting compatibility.
- Consider Using Professional Tools
Professional PDF conversion tools, such as Adobe Acrobat, often provide more advanced options for preserving formatting. If formatting is crucial, investing in such tools might be worth it.
- Manually Adjust Formatting in the PDF
After conversion, check the PDF and manually adjust any formatting issues using the editing tools available in your PDF reader. This might include fixing spacing, fonts, or alignment.
- Review Images and Graphics
If your document contains images or graphics, make sure they are supported in the PDF format. Some conversions may lead to image quality loss or improper placement.
- Seek Professional Help
If the issue persists, consider reaching out to professionals or support forums for assistance. They may be able to provide specific solutions based on the details of your document and conversion process.
Can I turn a PDF into a Google Doc?
Converting a PDF to a Google Doc is a straightforward process that allows you to edit and collaborate on the document more easily. Start by navigating to Google Drive and clicking on the “+ New” button. Choose “File upload” to select the PDF you want to convert. Once the file is uploaded, right-click on it, select “Open with,” and then choose “Google Docs.”
Google Docs will automatically convert the PDF into an editable document, preserving most of the formatting. This transformation not only makes it simpler to make changes to the content but also facilitates seamless collaboration with others using the Google Docs platform.
It’s important to note that while the conversion process does its best to retain the original layout and formatting, some intricate elements of the PDF might not translate perfectly. Graphics, complex tables, or unique fonts may require manual adjustments after the conversion. Overall, converting a PDF to a Google Doc provides a convenient way to work collaboratively on documents while enjoying the benefits of real-time editing and cloud-based storage.
How do I make a PDF editable in Google Docs?
Certainly! To make a PDF editable in Google Docs, follow these simple steps:
Upload to Google Drive
Begin by going to Google Drive and clicking on the “+ New” button. Choose “File upload” and select the PDF you want to edit from your computer. Once the PDF is uploaded, it will appear in your Google Drive.
Open with Google Docs
Right-click on the uploaded PDF file in Google Drive. From the context menu, select “Open with” and then choose “Google Docs.” This action prompts Pdf to Google Docs to initiate the conversion process.
Edit in Google Docs
Google Docs will automatically create a new document with the content from the PDF. The document is now editable, allowing you to make changes, add text, or modify existing content as needed.
Review Formatting
While Google Docs does its best to retain the original formatting, it’s a good practice to review the document to ensure that all elements have been transferred accurately. Complex formatting, intricate tables, or special fonts might require manual adjustments.
Save Changes
Once you’ve made the necessary edits, click on “File” in the Pdf to Google Docs menu and select “Save” or “Save a copy” to ensure your changes are saved to Google Drive.
This process enables you to convert a PDF into an editable Google Docs format, providing a platform for collaborative editing and easy sharing.
How do you convert a PDF to a doc?
Here’s a detailed step-by-step guide on how to convert a PDF to a Google Docs document.
Upload to Google Drive
- Open your web browser and go to Google Drive (drive.google.com).
- Click on the “+ New” button on the left side of the page.
- Choose “File upload” from the dropdown menu and select the PDF file you want to convert from your computer.
- Once the PDF is uploaded, it will appear in your Google Drive.
Open with Google Docs
- Right-click on the uploaded PDF file in Google Drive.
- From the context menu, hover over “Open with.”
- Click on “Google Docs” in the secondary menu.
Conversion Process
- Google Docs will automatically initiate the conversion process, creating a new document with the content from the PDF.
- Depending on the PDF’s complexity, the conversion might take a moment.
Edit in Google Docs
- The converted document in Pdf to Google Docs is now editable.
- Click on the text to make changes, add new content, or modify existing information as needed.
Review and Adjust Formatting
- Carefully review the document to ensure that the formatting, fonts, and other elements are accurately transferred.
- Make any necessary manual adjustments, especially if the PDF contained complex graphics, tables, or unique fonts.
Save Changes
- Click on “File” in the Google Docs menu.
- Select “Save” or “Save a copy” to ensure your changes are saved to Google Drive.
By following these steps, you can successfully convert a PDF to an editable Pdf to Google Docs document, providing a convenient platform for further editing, collaboration, and sharing.
Can I convert a PDF to a Google form?
Converting a PDF directly into a Google Form is not a built-in feature, as Google Forms and PDFs serve different purposes. Google Forms are primarily designed for creating surveys, quizzes, and feedback forms, while PDFs are often used for document sharing and printing. However, you can manually replicate the content of a PDF in a Google Form by copying the questions and any relevant information. Keep in mind that the formatting may require adjustments during this process.
To create a Google Form, go to Google Drive, click on “+ New,” select “Google Forms,” and create a new form. Once the form is set up, you can paste the content from the PDF into the form fields. This method allows you to utilize the features of Google Forms for collecting responses, analyzing data, and sharing the form with others.
FAQs
What is the easiest method to convert PDF to Google Docs?
The simplest way is to upload the PDF to Google Drive, right-click on it, select “Open with,” and choose “Google Docs.”
Can I convert complex PDFs with graphics and tables to Google Docs?
Yes, but some complex elements might need manual adjustments after conversion to ensure accurate representation in Pdf to Google Docs.
Is the formatting of the original PDF retained during conversion?
Google Docs tries to preserve formatting, but it’s recommended to review and adjust formatting as needed after conversion.
Are there any size limitations for PDFs when converting to Google Docs?
Google Docs has a file size limit, so ensure your PDF is within the acceptable range for smooth conversion.
Can I edit the converted document immediately in Google Docs?
Absolutely! The converted document is fully editable in Pdf to Google Docs, allowing for easy modifications.
Is internet connectivity required to convert PDF to Google Docs?
Yes, since the conversion process relies on Google Drive and Google Docs, a stable internet connection is necessary.
Conclusion
To convert a PDF to Google Docs, follow these simple steps. First, upload the PDF to your Google Drive by clicking on the “+ New” button and selecting “File upload.” Once uploaded, right-click on the PDF file, go to “Open with,” and choose “Google Docs.” Google Docs will work its magic, transforming the PDF into an editable document.
Now that your PDF is a Google Docs file, you can easily edit the content, add new information, or make any necessary changes. While the conversion process attempts to maintain the original formatting, it’s a good idea to review the document and adjust any elements that may need fine-tuning.
This method not only facilitates quick editing but also allows for seamless collaboration. Share your Pdf to Google Docs file with others, and everyone can work together in real-time. Plus, since it’s stored on Google Drive, you can access and edit your converted document from any device with internet access.

Alexander Wren, a seasoned author with 8 years of expertise, excels in document assistance. His domain “docs help ful” showcases a legacy of user-friendly content, blending creativity and precision to simplify complexity.