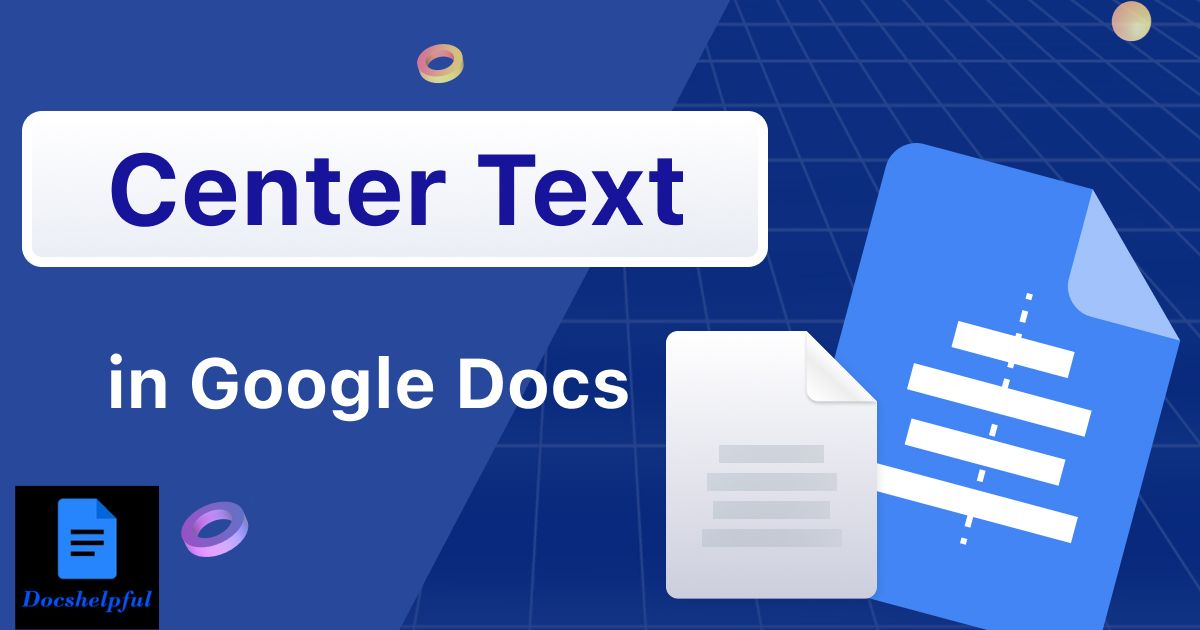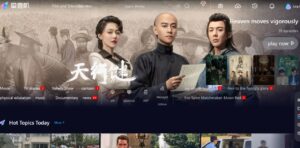To centre text in Google Docs, highlight the text and click the Center Align icon in the toolbar. You can also use the shortcut Ctrl + Shift + E (Command + Shift + E on Mac). This simple process ensures your text appears centred in your document.
Discover the secret to enhancing your Google Docs formatting with centred text. Elevate your document’s appearance in just a few clicks. Wondering how to centre text in Google Docs? Uncover the answer and give your content a clean and polished look effortlessly.
To centre text in Google Docs, select the desired text and find the “Align” option in the toolbar. Click on it, then choose “Center” from the menu. Alternatively, use the shortcut Ctrl + E (Windows) or Command + E (Mac) to centre text quickly. Your text is now centred in your Google Docs document.
Centre Text in Google Docs
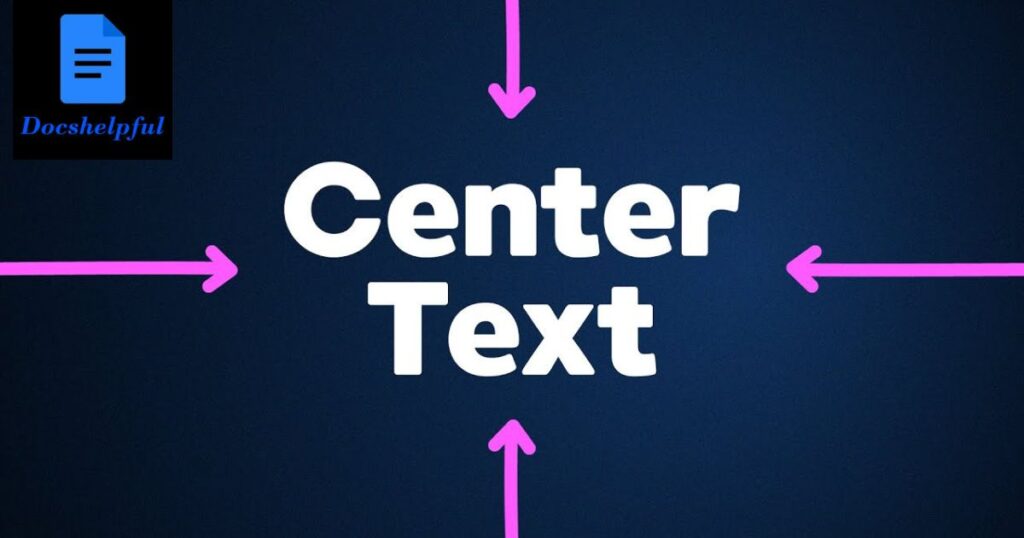
In the busy city, the streets felt full of energy. There were many tall buildings all around, showing how lovely the city was. People were walking quickly on the sidewalks, each person thinking about their own things, but all together making the city feel alive. The sounds of cars honking and people talking could be heard everywhere, making a kind of music that filled the air between the tall buildings.
When the sun went down, the city changed into a beautiful view of lights. Colourful signs lit up the stores, and the city looked like a picture with lots of bright windows. The streets, which were noisy before, now looked different but still full of life. It was like the city had put on a sparkling dress for the evening. From the top of a building, you could see this amazing view that showed how the city was both busy and beautiful, especially when the night came.
How to Align Text to Center in Google Docs?
- Open your Google Docs document:
- Go to Google Drive (drive.google.com).
- Open the document you want to edit or create a new one.
- Highlight the text you want to centre:
- Click and drag your cursor to select the text you want to align to the centre.
- Use the Alignment Options:
- Once you have selected the text, you’ll see a toolbar at the top of the document.
- Look for the “Align” option. It usually looks like a series of horizontal lines with the alignment options.
- Select the centre alignment:
- Click on the Align centre button. It’s typically represented by an icon with centred lines.
- Alternatively, you can also go to Format in the top menu, then choose Align & indent and select Center.
How to Centre Text on a Page in Google Docs?
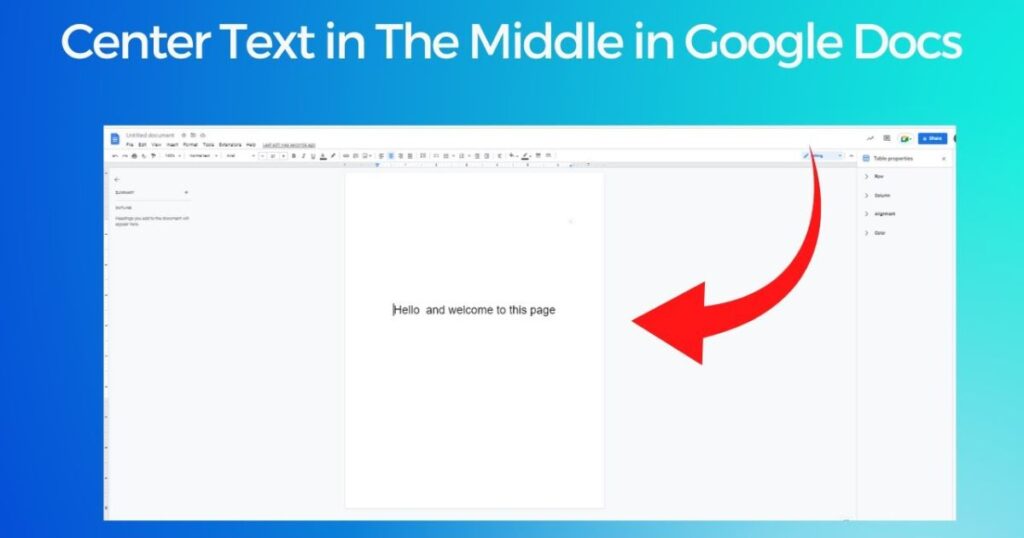
| Step Number | Instruction |
| 1 | Open your Google Docs document. |
| 2 | Highlight the text you want to centre on the page. |
| 3 | Go to the “Format” menu in the top toolbar. |
| 4 | Select “Align & indent” from the dropdown menu. |
| 5 | Choose “Center” from the sub-menu options. |
| 6 | Alternatively, you can use the keyboard shortcut: |
| 7 | Press “Ctrl + E” (Windows/Linux) or “Cmd + E” (Mac) |
| 8 | Your text is now centred on the page. |
How to Vertically Align Text in Google Docs?
- Open your Google Docs document
- Go to Google Docs.
- Open the document where you want to vertically align the text.
- Highlight the paragraphs you want to align
- Click and drag your cursor to select the paragraphs you want to vertically align.
- Access the Format menu
- At the top of the screen, find and click on the “Format” menu.
- Choose “Align & indent” option:
- Hover over “Align & indent” in the dropdown menu that appears after clicking “Format.”
- Select “Line spacing”:
- In the next menu, click on “Line spacing.”
- Choose the line spacing option:
- You can choose from various line spacing options. The option you select will depend on how you want to vertically align your text. Common choices are Single,1.15 “1.5 Double, etc.
- If you want to customise the line spacing, you can click on Custom spacing at the bottom of the line spacing menu and enter your preferred spacing.
- Once you’ve selected the line spacing option, review your document to ensure that the text is vertically aligned according to your preference.
Working with Tables in Google Docs?
Working with tables in Google Docs is simple and helpful for organising information. To make a table, click on Insert, then Table, and choose how many rows and columns you want. After creating the table, you can easily change cell size, combine or split cells, and make it look how you want. Google Docs lets you add or remove rows and columns easily. You can also make the table look good by changing borders, colours, and text alignment.
Google Docs is great for teamwork. Many people can work on the table together at the same time. You can also leave comments or suggest changes for others to see. If you have data in Google Sheets, you can easily bring it into your Google Docs table. Overall, using tables in Google Docs is a simple and collaborative way to manage information in your documents.
Inserting a Table in Google Docs
To insert a table in Google Docs, follow these simple steps. First, open your Google Docs document and place the cursor where you want the table. Then, click on the “Insert” option in the menu at the top, hover over “Table,” and select the number of rows and columns you need. Alternatively, you can draw a table by selecting “Table” > “Insert table” and dragging to create the desired size. Once your table is inserted, you can easily customise it by adjusting cell dimensions, adding or deleting rows and columns, and formatting the text within the cells.
Tables in Google Docs are versatile and can be utilized for various purposes, such as organizing data, creating schedules, or presenting information in a structured format. You can also apply different styles, borders, and shading to enhance the visual appeal of your table. Utilize the “Table” menu to access additional options like merging cells, splitting cells, and changing cell background colors. With these features, Google Docs provides a user-friendly platform for efficiently creating and customizing tables to suit your document’s needs.
How to Edit Table Properties?
Editing tables in Google Docs is easy. First, click on the table you want to change. Right-click on the table, and then choose Table properties. You can also find this option by clicking “Table” at the top and selecting Table properties from there. A box will pop up where you can make changes.
In this box, you can adjust the size of the table by changing the number of rows and columns. You can also move the table around and change how much space is between the cells. If you want to change the colour of the table, you can do that too. If you need to make changes to individual cells, like changing the colour or how the text is aligned, you can do that in the same box. Once you’re done, click “OK,” and your table will look how you want it.
When you’re working with others on the same document, remember that any changes you make to the table will show up for everyone in real-time. This makes it easy for a group of people to work together on a document and make it look just right. Overall, Google Docs makes it simple to edit tables and create documents that look good and are easy to understand.
FAQs
How do I Centre text in Google Docs?
To Centre text in Google Docs, highlight the desired text, and either click the Center Align icon in the toolbar or use the shortcut Ctrl + Shift + E (Command + Shift + E on Mac).
Is there an alternative method to Centre text in Google Docs?
Yes, you can select the text, find the “Align” option in the toolbar, click on it, and choose “Center.” Alternatively, use the shortcut Ctrl + E (Windows) or Command + E (Mac).
Can I Centre text using the Format menu?
Yes, you can go to Format in the top menu, choose Align & indent, and select Center to center the text in Google Docs.
How can I Centre text on a page in Google Docs?
Open your document, highlight the text, go to Format > Align & indent > Center, or use the shortcut Ctrl + E (Windows/Linux) or Cmd + E (Mac).
Is there a quick guide for vertically aligning text in Google Docs?
Yes, to vertically align text, select the paragraphs, go to Format > Align & indent > Line spacing, choose the desired spacing option, and review your document.
Conclusion
mastering the art of text alignment and formatting in Google Docs can significantly enhance the visual appeal and professionalism of your documents. The article provides clear and concise instructions on how to centre text both horizontally and vertically, catering to different formatting needs. Whether using the toolbar options,
keyboard shortcuts, or navigating through the Format menu, the guide ensures that users can effortlessly create clean and polished documents. The step-by-step instructions cover not only text alignment but also delve into related formatting features like line spacing, allowing users to achieve a well-organised and visually pleasing layout.
The article teaches us how to make our writing look better in Google Docs. It explains step by step how to put the text in the centre and also how to organise information using tables. Following these simple instructions can make our documents look neat and professional. The guide is helpful for people who want to improve the appearance of their writing in Google Docs, making it easy to understand and follow.

Alexander Wren, a seasoned author with 8 years of expertise, excels in document assistance. His domain “docs help ful” showcases a legacy of user-friendly content, blending creativity and precision to simplify complexity.