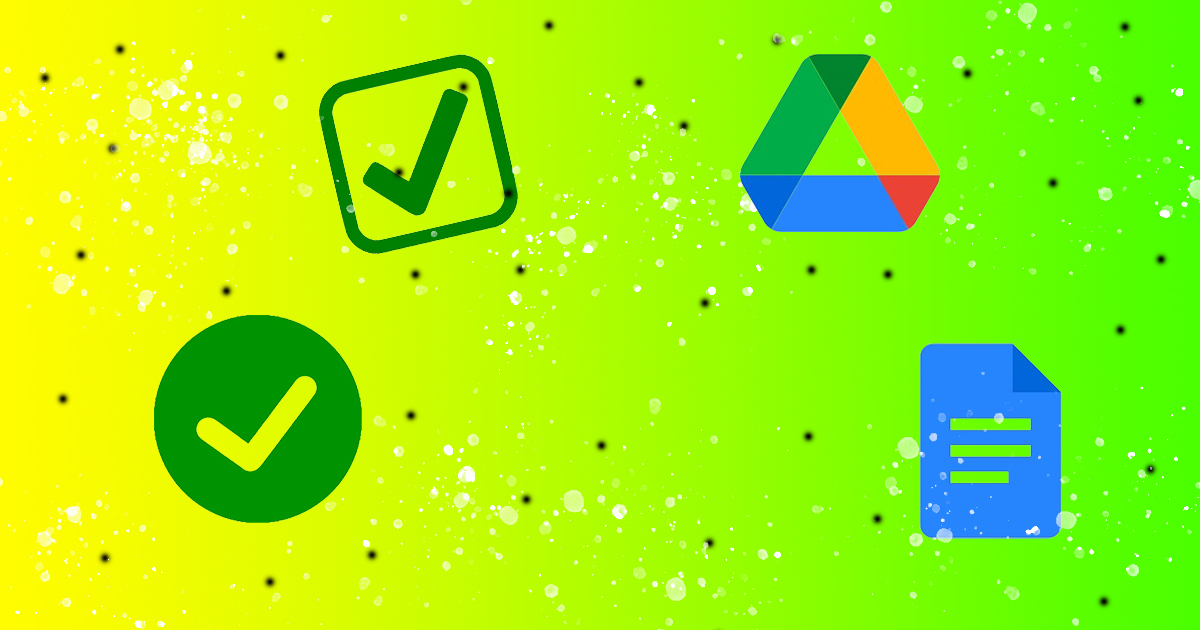Insert Check box in Domain Docs involves adding interactive checkboxes to documents for domain management. This feature enhances document interactivity, allowing users to mark selections and streamline decision-making within domain-related content. It facilitates a more dynamic and user-friendly approach to handling domain-related information.
Experience a game-changing upgrade in your Domain Docs by mastering the art of simplicity: “Insert Checkbox In Domain Docs.” With just a click, unleash efficiency, foster collaboration, and regain control over your documents. Bid farewell to clutter as you embrace the clarity that check boxes bring to your fingertips. Elevate your document management effortlessly
To add a check box in Google Docs, place your cursor where you want it, go to “Insert,” select “Special characters,” and pick the checkbox symbol. Alternatively, use the “Format” menu, choose “Bullets & numbering,” and opt for the checkbox option. This feature is perfect for creating interactive checklists or marking completed tasks, adding a layer of organization to your document. Improve document functionality with the straightforward inclusion of checkboxes in Google Docs.
Inserting a Checkbox: A Step-by-Step Guide
Accessing the Toolbar
To kick start the process, open your Google Docs document and position the cursor where you want the checkbox to appear. Navigate to the toolbar at the top of the page, specifically the “Insert” option.
Selecting the Checkbox
Under the “Insert” menu, hover over “Drawing” and choose “+ New.” A drawing dialogue box will appear. Within this box, select the icon resembling a checkbox.
Drawing the Check box
A drawing canvas will open, allowing you to draw the check box’s dimensions. Simply click and drag to create a check box of the desired size. The beauty of this method lies in its flexibility, as you can customize the check box according to your document’s aesthetics.
Finalising the Drawing
Once you’ve drawn the check box, click “Save and Close” to insert it into your document. The check box is now an integral part of your content and can be moved, resized, or further edited by clicking on it.
Applications of Check boxes in Google Docs
Now that you’ve successfully added check boxes to your document, let’s explore various scenarios where this feature can be immensely beneficial.
Task Lists and To-Do Items
Check boxes are a game-changer when it comes to creating task lists and to-do items within your document. Whether you’re outlining project milestones, daily chores, or action items for a meeting, check boxes provide a visual and interactive way to mark completion.
Example:
Imagine you’re drafting a project plan in Google Docs. Instead of using traditional bullet points, insert check boxes next to each task. As you progress, simply check off completed items, offering a quick visual representation of your project’s status.
Interactive Forms and Surveys
Google Docs serves as a versatile platform for creating forms and surveys. By incorporating check boxes, you can enhance user interaction. Respondents can easily select options or indicate preferences, making your forms more user-friendly and efficient.
Example:
Design a feedback form for an event. Include check boxes for participants to choose from multiple response options, such as event satisfaction levels, preferred topics for future events, or additional comments.
Document Review and Collaboration
When collaborating on a document with multiple stakeholders, check boxes become invaluable for indicating approval, review status, or specific actions required. This visual cue streamlines the review process and ensures everyone is on the same page.
Example:
In a team project proposal, use check boxes to indicate each team member’s approval or review status. This allows for a quick overview of who has contributed, reviewed, or approved different sections of the document.
Interactive Educational Materials
For educators using Google Docs to create learning materials, check boxes can be employed to engage students in interactive exercises, quizzes, or comprehension checks.
Example:
Develop a study guide with check boxes next to each topic. As students cover the material, they can check off the corresponding check boxes, providing a sense of accomplishment and progress.
Is there a way to add a check box in Google Docs?
Absolutely! While Google Docs doesn’t have a native check box feature like some other productivity tools, such as Microsoft Word or Trello, there’s a simple workaround to create check boxes within your documents. Here’s how:
Using Bulleted Lists
One straightforward method is to utilise bulleted lists. Begin by creating a bulleted list in your Google Docs document. Then, replace the bullet points with square brackets ([ ]). Voila! You now have checkboxes that you can manually check or uncheck as needed.
Inserting Symbols
Another approach is to insert checkbox symbols directly into your document. To do this, go to the “Insert” menu, select “Special characters,” and search for “square” or “checkbox” in the search bar. Choose the checkbox symbol you prefer, and it will be inserted into your document.
Checkbox Add-ons
For added convenience, consider exploring Google Docs add-ons that provide checkbox functionalities. These add-ons can streamline the process of adding checkboxes and offer additional features for managing tasks and checklists.
How do you make a clickable checklist in Google Docs?
Creating a clickable checklist in Google Docs is a fantastic way to transform your document into an interactive task management tool. Here’s a step-by-step guide to making your checklist items clickable:
Using Hyperlinks
Begin by typing out your checklist items in your Google Docs document. Then, highlight each item individually and click on the “Insert link” icon in the toolbar (or use the shortcut Ctrl + K). You can link each item to relevant sections within the document, external websites, or even other Google Drive files.
Checklist Add-ons:
Explore Google Docs add-ons specifically designed for creating interactive checklists. These add-ons often offer features like the ability to check off items directly within the document, track completion progress, and set reminders for overdue tasks.
How do you insert a checkmark in Google Docs?
Inserting checkmarks in Google Docs is a breeze, thanks to the platform’s built-in tools. Here’s how you can do it:
Using Symbols
Similar to inserting checkboxes, you can access various symbols, including checkmarks, through the “Special characters” feature in the “Insert” menu. Search for “checkmark” or browse through the available symbols until you find the one you want to use. Click on it to insert it into your document.
Keyboard Shortcuts
If you frequently use checkmarks in your documents, memorizing keyboard shortcuts can save you time. For example, in Google Docs, you can insert a checkmark by pressing Ctrl + Shift + 8 (Cmd + Shift + 8 on Mac). Experiment with different shortcuts to find the most convenient option for you.
FAQS
Why add checkboxes in Domain Docs?
Enhances interactivity, streamlines decision-making, and brings efficiency to domain-related content.
How to add a checkbox in Google Docs?
Place cursor, go to “Insert,” choose “Special characters,” and select checkbox symbol or use “Format” > “Bullets & numbering.”
What’s the step-by-step process for inserting a checkbox?
Access Toolbar > Insert > Drawing > Checkbox icon > Draw dimensions > Save and Close.
When are checkboxes in Google Docs beneficial?
For task lists, forms, document collaboration, and interactive educational materials.
Does Google Docs have a native checkbox feature? How to create checkboxes?
No native feature. Use bulleted lists with square brackets, insert symbols, or explore checkbox add-ons.
Conclusion
the ability to insert checkboxes in Domain Docs, particularly in Google Docs, serves as a transformative feature that enhances document interactivity and management. The simplicity of the process, as outlined in the step-by-step guide, empowers users to efficiently incorporate checkboxes, fostering collaboration, and bringing clarity to their domain-related content.
The applications of checkboxes in Google Docs are diverse and impactful. From creating interactive task lists and to-do items to streamlining document review and collaboration, checkboxes offer a visual and user-friendly approach to managing information. Furthermore, educators can leverage checkboxes to engage students in interactive educational materials, adding an innovative dimension to the learning experience.
While Google Docs doesn’t have a native checkbox feature, the provided workarounds—utilizing bulleted lists, inserting symbols, or exploring add-ons—offer practical solutions to incorporate checkboxes seamlessly. Additionally, the guide on creating clickable checklists and inserting checkmarks further enriches the document management experience, providing users with versatile tools to enhance their workflow.
click on this link to get more information “Cursor Parking lot“

Alexander Wren, a seasoned author with 8 years of expertise, excels in document assistance. His domain “docs help ful” showcases a legacy of user-friendly content, blending creativity and precision to simplify complexity.