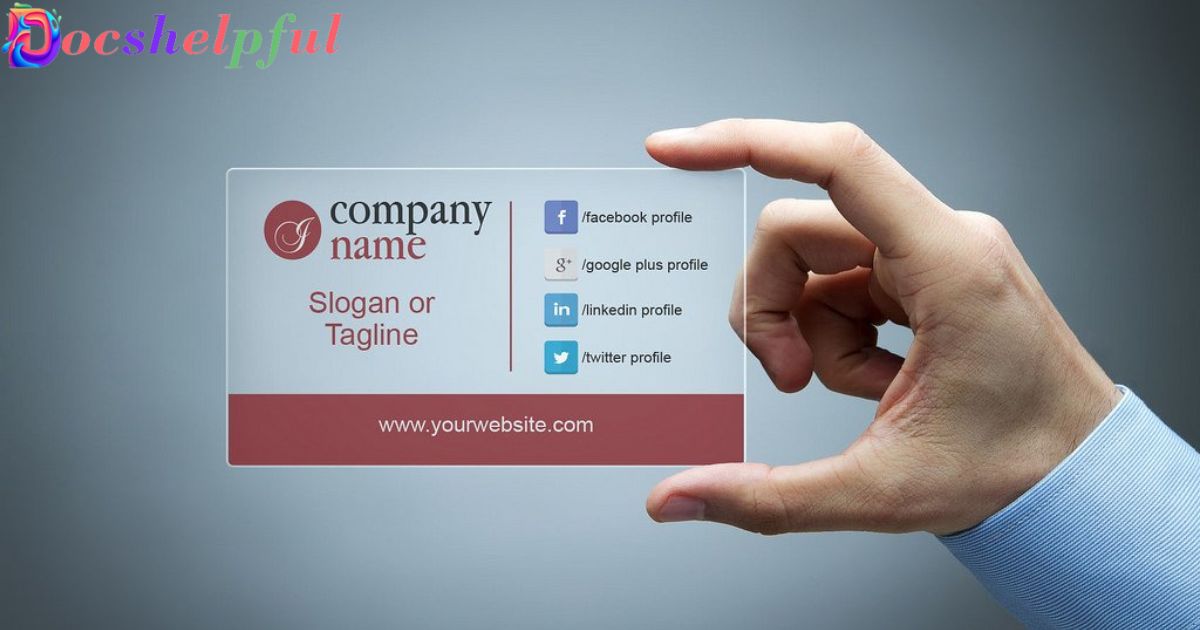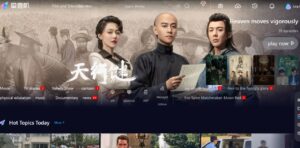To make business cards on Google Docs, start by adjusting the page setup and creating a table for the card layout. Input your details in the cells, and personalise the design with fonts and colours. After finalising, save or download the card as a PDF or image for easy sharing. This simple process in Google Docs ensures a quick and effective way to craft professional business cards.
Creating eye-catching business cards on Google Docs is a breeze!”How To Make Business Cards On Google Docs?” It’s simple start by adjusting your page setup and choosing the right card size. Utilise the “Table” feature to neatly organise your details, customise fonts, and experiment with colours. Once satisfied, save or download your professionally designed business cards effortlessly. Now, you’re ready to make a lasting impression!
Making business cards on Google Docs is easy. Begin by adjusting the page setup and selecting your desired card size. Then, use the “Table” feature to organise your information neatly. Add your details, customise fonts and colours, and save or download your professional-looking business cards. It’s a quick and efficient way to create personalised cards for networking and professionalism.
Access Google Docs
If you don’t have a Google account, you’ll need to create one. Once you’re logged in, go to Google Docs, which is part of the Google Workspace suite of productivity tools.
Open a New Document
Click on the “+” sign to create a new document. From the dropdown menu, choose “Blank.”
Adjust Document Settings
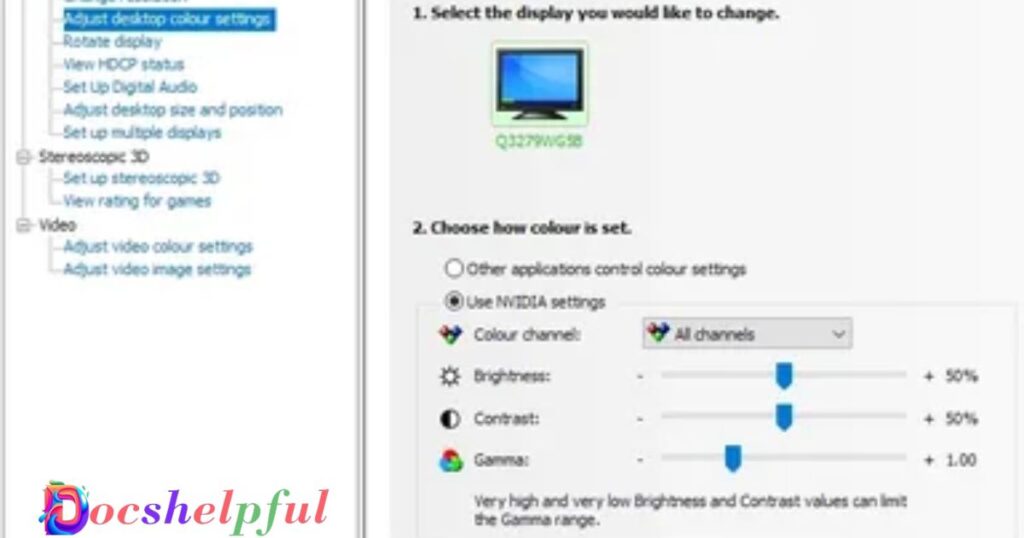
Before diving into the design, set the document size. Go to File > Page Setup and select “Custom” from the dropdown menu. Input the desired dimensions for your business cards. Standard business cards dimensions are typically 3.5 x 2 inches, but you can customize this according to your preferences.
Create a Table
To organize the content effectively, insert a table. Navigate to Insert > Table and choose a 1×2 table. This will create two cells, perfect for a standard business cards layout.
Design Your Business Cards
Click on the table to add your details. In the first cell, input your name and job title. In the second cell, include your contact information, such as phone number, email address, and company details.
Customize Fonts and Colors
Enhance the visual appeal of your business card by selecting appropriate fonts and Click on the “A” symbol in the toolbar to modify the text style. Experiment with different fonts and choose a color scheme that aligns with your brand or personal taste.
Insert Images or Logo
To add a personal touch, consider inserting your company logo or a professional photo. Go to Insert > Image, and upload the file from your computer or choose from Google Drive
Finalise Design
Review your business card for consistency and clarity. Adjust spacing, font sizes, and colors as needed. Take advantage of features like bold and italics to emphasize certain details.
Save and Print
PrintChatGPT
ChatGPT
| Step | Action |
|---|---|
| Finalize Design | Review your business card for consistency, clarity, and visual appeal. Adjust as needed. |
| Save Document | Click on “File” and select “Save” to save your business card document in Google Docs. |
| Print Business Cards | Navigate to “File” > “Print” to access the printing options. Adjust settings and click “Print.” |
| Paper Quality | Choose high-quality paper or cardstock for a polished look and professional feel. |
| Electronic Sharing | Export the document as a PDF for electronic sharing via email or other digital platforms. |
| Physical Distribution | If printed, distribute physical cards at networking events, conferences, or business meetings. |
Share and Distribute
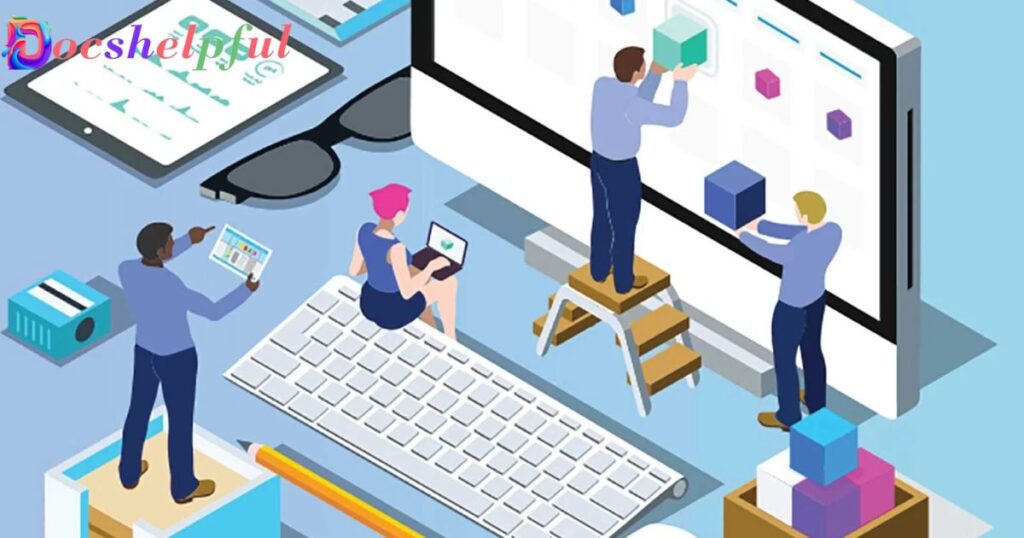
Share your business card electronically by exporting the document as a PDF or sending it directly from Google Docs. If you’ve printed physical cards, distribute them at networking events, conferences, or during business meetings.
Make a Business Cards From a New Document
The first step in creating a unique business cards is to start from a new document. Whether you’re using a design software or a word processor, select a blank canvas to begin your creative process. This allows you to have complete control over the design, layout, and content of your business cards.
Make Your Business Card
Now that you have a blank canvas, it’s time to bring your business card to life. Consider essential elements such as your logo, company name, your name, job title, and contact information. Choose a colour scheme that aligns with your brand and makes your card visually appealing. Experiment with different fonts and layouts to find the perfect balance between professionalism and creativity.
Print Your Business Card
Once you are satisfied with the design, it’s time to bring your business card into the physical realm. Ensure that the dimensions are appropriate for standard business cards (typically 3.5 x 2 inches). Use high-quality paper or cardstock for a professional look and feel. You can either print them at home if you have a suitable printer or use a professional printing service for a polished finish.
Make a Business Card From a Google Doc Template
Google Docs offers a convenient way to create business cards with pre-designed templates. Access the template gallery in Google Docs, search for “business card,” and choose a design that suits your brand. Customized the template by replacing placeholder text with your information. Remember to adjust fonts, colors, and layout to match your brand identity.
Use a Microsoft Word Business Card Template
Similar to Google Docs, Microsoft Word also provides business card templates that simplify the design process. Open Word, go to the “File” menu, select “New,” and search for “business card” in the template gallery. Choose a template, input your details, and customise the design to suit your preferences. Save the document and print your business cards.
Business Cards Still Matter
In a digital age dominated by smartphones and social media, one might question the relevance of physical business cards. However, they remain a tangible and personal way to exchange contact information. Handing someone a well-designed business card can leave a lasting impression and make your interaction more memorable. Moreover, they serve as a physical reminder of your brand, making it easier for potential clients or partners to recall your business later.
FAQs
How do I start making business cards on Google Docs?
Adjust page setup, choose card size, create a table, input details, and customise design.
Can I make visually appealing business cards on Google Docs?
Yes, adjust page setup, use the “Table” feature, and customise fonts and colours.
How do I access Google Docs for business card creation?
Log in, go to Google Docs, create a new document, and choose “Blank.”
Can I personalise the design of my business card?
Yes, customise fonts, colours, and insert images or logos.
What are the printing options for business cards on Google Docs?
Save, then print using File > Print, or export as PDF for electronic sharing.
Conclusion
creating business cards on Google Docs is a straightforward and efficient process that offers users a quick way to design professional-looking cards. By following the simple steps outlined in the article, individuals can easily adjust the page setup, organize information in a table, and customise fonts and colours to make eye-catching business cards. The flexibility of Google Docs allows for personalised designs, and the option to save or download the final product as a PDF or image ensures easy sharing and distribution.
The article provides clear and concise instructions, whether users prefer starting from scratch, utilising Google Docs templates, or exploring similar options in Microsoft Word. It emphasises the importance of maintaining a balance between professionalism and creativity in the design process, offering tips on spacing, font sizes, and color schemes. Furthermore, the inclusion of a physical printing option highlights the enduring relevance of tangible business cards in a digital age.
Click On This Link For more information about Google Docs. “How To Make A Booklet In Google Docs?“

Alexander Wren, a seasoned author with 8 years of expertise, excels in document assistance. His domain “docs help ful” showcases a legacy of user-friendly content, blending creativity and precision to simplify complexity.