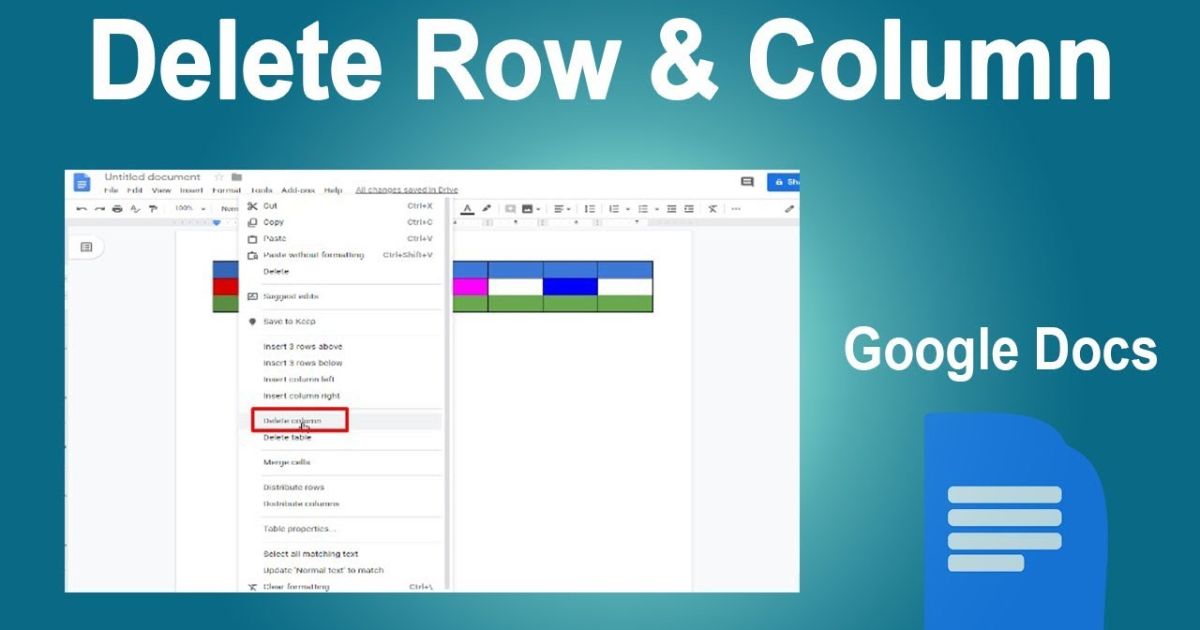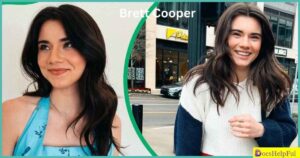To delete a column in Google Docs, click on any cell within the column, right click, and choose Delete a column. Alternatively, select the column, go to the Table menu and click the Delete a column. This simple process streamlines document editing and improves overall document organisation
how to delete a column in Google Docs? Delete a column in Google Docs is a breeze. First, highlight the column you want to remove by clicking on the column letter. Then right-click and select Delete a column from the menu. Alternatively, you can go to the Table menu choose Delete and then select Column. It’s a quick and straightforward process to tidy up your documents in Google Docs!
To delete a column in Google Docs, click on the top of the column you want to remove. Then, right-click and choose “Delete a column” from the menu. Alternatively, go to “Table” in the toolbar, select “Delete,” and then choose “Delete a column.” That’s it! The column will be removed from your Google Docs document.
Delete A Column In Google Docs
Google Docs serves as a versatile platform for word processing, providing features that enhance document layout and formatting. Delete a column in Google Docs is a straightforward process:
- Open your Google Docs document:
- Begin by navigating to Google Docs and opening the document containing the delete a column you wish to delete.
- Select the column:
- Click on the column letter located at the top of the document to select the entire column.
- Delete the column:
- Right-click on the selected column, and from the context menu, choose “Delete a column.”
This simple method empowers users to efficiently manage the structure of their documents by removing unnecessary columns, ensuring a clean and polished appearance.
How to use the Delete a Column Shortcut in Google Sheets?
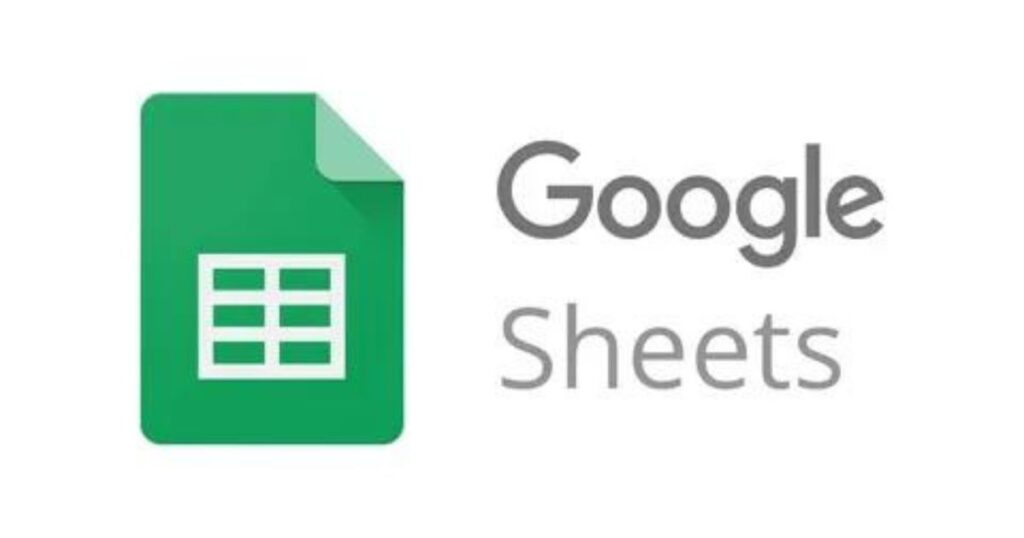
Using the Delete Column shortcut in Google Sheets can significantly streamline your workflow and help you manage your data more efficiently. To employ this feature, simply navigate to the column you wish to delete, select the entire column by clicking on the corresponding header, and then press the shortcut keys.
The shortcut for delete a column in Google Sheets is straightforward: just press the “Ctrl” key (or “Command” key on Mac) and the “-” (minus) key simultaneously. This quick and easy combination allows you to remove the selected column without the need to navigate through menus or use the right-click options. Whether you’re rearranging your spreadsheet or cleaning up unnecessary data, mastering this shortcut can save you valuable time and enhance your overall experience with Google Sheets. “delete a Column”
It’s important to note that using the Delete Column shortcut is a non-reversible action, so exercise caution and ensure that you have a backup or are confident in your decision before applying the shortcut. This efficient method is a handy tool for those looking to streamline their data manipulation tasks, making Google Sheets even more user-friendly for both beginners and experienced spreadsheet users alike
How to Delete Multiple Columns in Google Sheets
- Mastering the technique of delete a columns multiples in Google Sheets is crucial for efficient data management.
- Start by selecting the columns you want to eliminate, either by clicking and dragging or holding down the “Shift” key while clicking individual columns.
- Once you have highlighted the desired columns, right-click on the selection and choose “Delete columns” from the context menu.
- An alternative method is to use the keyboard shortcut Ctrl + – (minus key) after selecting the columns you wish to delete.
- Confirm the deletion in the pop-up dialog box that appears, ensuring that you are comfortable with the removal of the selected columns.
- This straightforward process ensures a swift and organized approach to managing your data in Google Sheets, promoting a clutter-free spreadsheet.
- By following these simple steps, you can efficiently streamline your data and enhance your overall experience with Google Sheets.
How to Delete a Table in Google Docs on a Windows PC
To delete a table in Google Docs on a Windows PC, follow these simple steps. First, open your Google Docs document and locate the table you want to delete. Click anywhere within the table to activate the table-related options. Next, navigate to the toolbar at the top of the screen and find the “Table” option. Click on it to reveal a dropdown menu, and then hover your cursor over the “Delete” option.
From the subsequent sub-menu, select “Table” to remove the entire table from your document. Alternatively, you can choose “Row” or “Column” if you want to delete specific rows or columns within the table. Confirm the deletion when prompted, and the selected table elements will be permanently removed from your Google Docs document.
It’s important to note that the aforementioned steps are specifically tailored for a Windows PC. If you’re using a different operating system, such as macOS, the process may vary slightly. Always ensure that you have saved your document before making any deletions to avoid unintentional data loss.
How to Delete a Table in Google Docs on a Chromebook?

Deleting a table in Google Docs on a Chromebook is a straightforward process. First, open your Google Docs document and locate the table you wish to remove. Click anywhere within the table to activate the table-related options in the toolbar. Next, navigate to the top toolbar, find the “Table” menu, and click on it.
From the drop-down menu, select the “Delete” option, and then choose “Table” to delete the entire table. Alternatively, you can right-click on the table, hover over the “Table” option in the context menu, and select “Delete table.” Confirm the deletion if prompted, and the table will be removed from your document. This simple method allows Chromebook users to efficiently manage and edit tables within their Google Docs documents.
It’s important to note that deleting a table will permanently remove all the content within it, so make sure to double-check your document before confirming the deletion. This streamlined process ensures that Chromebook users can easily manipulate tables in Google Docs, maintaining a seamless editing experience.
How to Delete a Table in Google Docs on a Mac?
| Step | Action |
| 1 | Open your Google Docs document on your Mac. |
| 2 | Navigate to the table you want to delete. |
| 3 | Click anywhere inside the table to select it. |
| 4 | Right-click within the selected table. |
| 5 | From the context menu, choose “Table” and then “Delete table.” |
| 6 | Alternatively, you can press the “Backspace” or “Delete” key on your keyboard to remove the selected table. |
| 7 | Confirm the deletion if prompted. |
| 8 | The table will be removed from your Google Docs document. |
How to Delete a Table in Google Docs on an iPhone?

To delete a table in Google Docs on an iPhone, follow these simple steps. First, open the Google Docs app on your iPhone and locate the document containing the table you want to delete. Once you have the document open, tap on the table to select it. You will see a toolbar at the top of the screen; tap on the three dots (ellipsis) icon in the toolbar. This will open a menu with various options.
From the menu, select “Table,” and then choose “Delete table.” Confirm the deletion if prompted. The selected table will be removed from your document, leaving your content seamlessly integrated. This quick and straightforward process allows you to efficiently manage your documents on the go, ensuring a smooth editing experience directly from your iPhone.
How to Delete a Table in Google Docs on an Android?

To delete a table in Google Docs on an Android device, follow these simple steps. First, open the Google Docs app on your Android device and navigate to the document containing the table you want to delete. Once you have the document open, tap on the table to select it. You’ll see a small toolbar at the top of the screen; locate and tap the “More” option (three vertical dots). From the drop-down menu, select “Table” and then choose “Delete table.” Confirm the deletion when prompted, and the table will be removed from your document. This straightforward process allows you to efficiently manage and edit tables within Google Docs on your Android device.
How to Delete a Table in Google Docs on an iPad?
Deleting a table in Google Docs on an iPad is a straightforward process. Begin by opening the Google Docs app on your iPad and accessing the document containing the table you wish to remove. Once you’ve located the table, tap on it to select it. At the top of the screen, a small toolbar will appear; look for the “Format” option, represented by an “A” icon. Tap on “Format,” and then select “Table” from the drop-down menu. In the subsequent options, choose “Delete table.” Confirm the deletion when prompted, and the selected table will be promptly deleted from your document. This user-friendly method ensures a seamless experience for managing tables within Google Docs on your iPad.
Delete A Row
To delete a row in Google Docs, first, open the document and locate the row you want to remove. Click on the number on the left side of the row to highlight the entire row. Next, right-click on the highlighted row, and a menu will appear. From the menu, select “Delete row.” Alternatively, you can also go to the “Table” menu at the top, choose “Row,” and then click on “Delete row.” Another option is to use the keyboard shortcut by pressing Ctrl + Alt + M (Windows) or Command + Option + M (Mac) and then selecting “Delete row.” Whichever method you choose, the selected row will be deleted from your Google Docs document.
FAQS
How do I delete a column in Google Docs?
Right-click on the column header and select “Delete column.”
Is there a keyboard shortcut for column deletion?
Yes, use “Ctrl + Alt + Shift + -” (Windows/Linux) or “Command + Option + Shift + -” (Mac).
Can I delete multiple columns simultaneously?
Yes, select columns, right-click, and choose “Delete columns.”
How do I undo column deletion in Google Docs?
Press “Ctrl + Z” (Windows/Linux) or “Command + Z” (Mac) immediately.
Can I delete a column on the mobile version?
Yes, tap and hold on the column letter, then choose “Delete” from the menu.
Conclusion
delete a column in Google Docs is a straightforward process that enhances document editing and formatting capabilities. By following the simple steps outlined above, users can efficiently manage and customize their documents to meet specific requirements. The flexibility offered by Google Docs in terms of editing and organizing content makes it a user-friendly platform for collaborative and individual document creation.
Deleting columns not only streamlines the document’s appearance but also contributes to a more polished and professional presentation. As users continue to explore the features and functionalities of Google Docs, mastering tasks like column deletion adds to the overall efficiency and effectiveness of the platform, making it a valuable tool for diverse writing and editing needs.
click on this link for more detail “How To Add Bullet Points In Google Docs?“

Alexander Wren, a seasoned author with 8 years of expertise, excels in document assistance. His domain “docs help ful” showcases a legacy of user-friendly content, blending creativity and precision to simplify complexity.