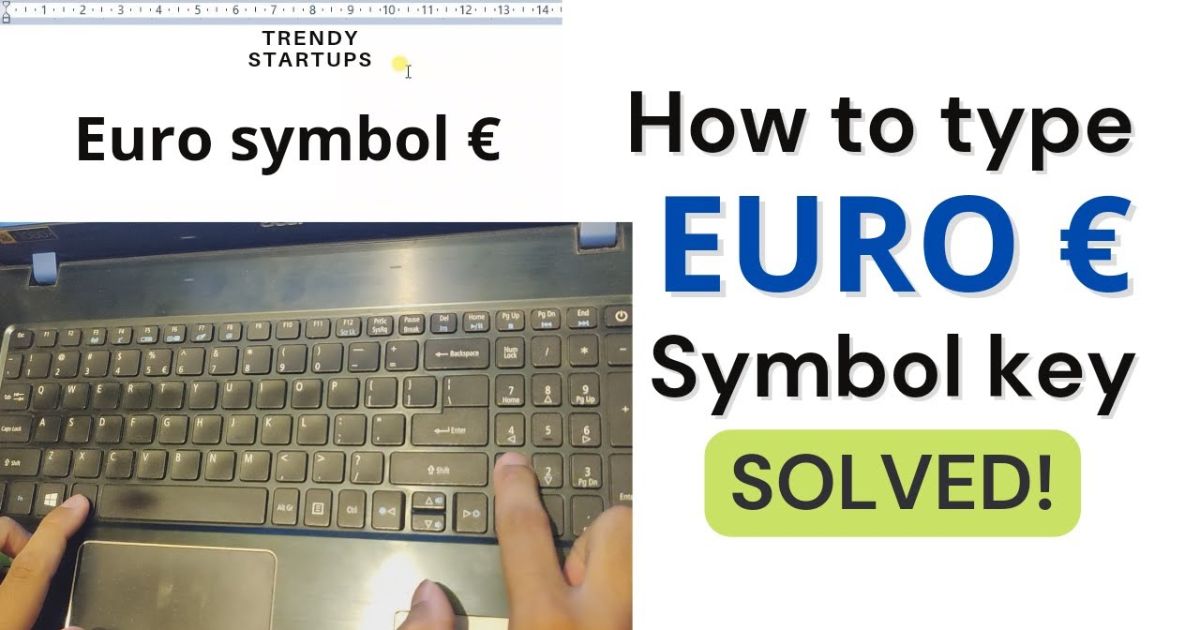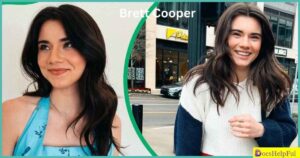If you write about financial topics relating to European countries, you’ll likely need to use the Euro currency symbol (€) frequently in your Microsoft Word documents. Inserting special characters like the Euro sign can sometimes be tricky, but Word provides several easy methods for adding this symbol.
In this guide, we’ll cover 4 different ways to type the Euro symbol in Word, so you can choose the technique that works best for your workflow.
1) Use a Keyboard Shortcut to Type the Euro Symbol
One of the quickest ways to insert the Euro sign is by using Word’s built-in keyboard shortcut. Microsoft has included shortcuts for many special characters, making it easy to add symbols without disrupting your typing flow.
To type the Euro symbol using a shortcut key combination:
- Position your cursor where you want the € sign to appear in your document.
- Press and hold the Ctrl and Alt keys, then press the lowercase e key.
- Release all keys, and the Euro currency symbol € will be inserted into your Word doc.
The key sequence is Ctrl + Alt + e (without using the Shift key). This handy shortcut allows you to add the Euro symbol with just a few keystrokes from anywhere in your document.
Keyboard shortcuts are a great timesaver once you get used to using them. Memorizing Ctrl + Alt + e can save you clicks and streamline your workflow when writing financial content involving Euros.
2) Add the Euro Sign with the Insert Symbol Dialog Box
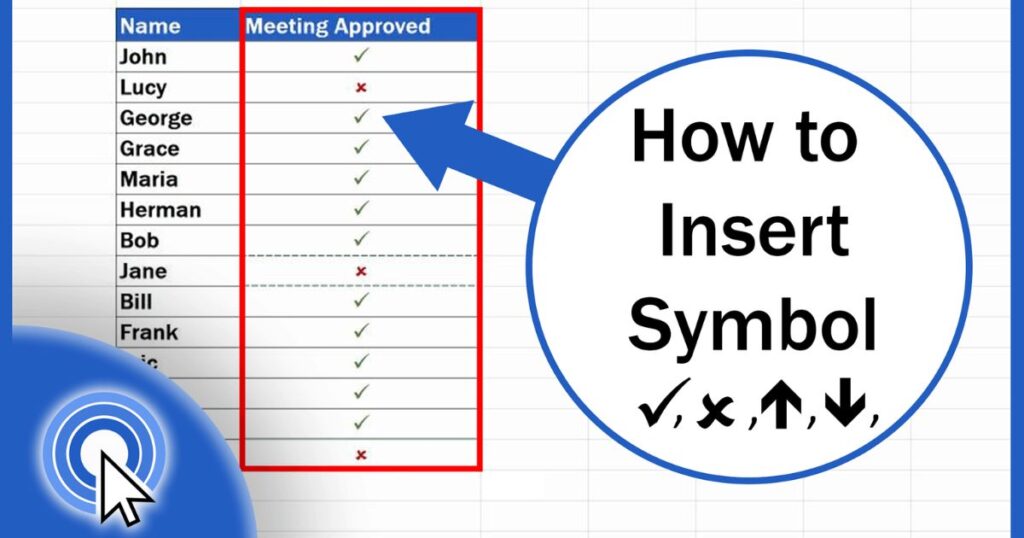
If you prefer to use your mouse or don’t want to memorize keyboard combinations, Word’s Symbol dialog box provides an easy point-and-click method for inserting the Euro and other special characters.
Here’s how to insert the Euro symbol from the Symbol dialog:
- In your Word document, place your cursor where you want the Euro sign to appear.
- Navigate to the Insert tab on Word’s ribbon menu.
- Click the Symbol button in the Symbols group, then select More Symbols from the drop-down menu.
- In the Symbol dialog box, make sure the Symbols tab is selected.
- From the Font drop-down, choose (normal text).
- From the Subset drop-down, select Currency Symbols.
- You should now see the Euro symbol (€) in the grid below. Select it.
- Click the Insert button to add the € sign to your document.
- Finish by clicking the Close button.
Also read this Post: Insert the Square Root Symbol in Word
The Symbol dialog gives you visual access to hundreds of special characters beyond just the Euro symbol. It allows you to preview different font styles and explore symbols organized into different subsets like currency, math, dingbats, and more.
While not quite as fast as a keyboard shortcut, the Symbol tool is still an efficient way to insert unique characters like € without having to remember obscure codes or alt key combinations.
3) Use an Alt Code Shortcut with the Numeric Keypad
In addition to Ctrl + Alt shortcuts, Word recognizes alt code shortcuts using the numeric keypad for certain symbols like the Euro sign. If you have a full computer keyboard with a dedicated number pad, you can type the alt code 0128 to insert €.
Here are the steps to add the Euro symbol using the numeric keypad alt code:
- Ensure that Num Lock is enabled on your keyboard’s number pad section.
- Position your cursor where you want to add the € symbol.
- Hold down the Alt key.
- With the Alt key depressed, type 0128 on the number pad.
- Release the Alt key, and the Euro currency symbol should appear.
The numeric keypad alt code method tends to be a bit more obscure than other shortcut techniques, as you need to remember arbitrary codes for each special character. The code 0128 specifically corresponds to the Euro symbol €.
This number shortcut is most useful if you already use alt codes frequently for other symbols and prefer typing codes over memorizing Key combinations or navigating dialog menus.
It’s important to note that the alt code shortcut requires a physical dedicated number pad. Laptop keyboards without a full separate number pad section cannot access these alt code shortcuts.
4) Add the Euro Symbol to the AutoCorrect Dialog Box
Word’s AutoCorrect feature is designed to automatically fix frequently misspelled words and typing errors. But you can also use AutoCorrect to map custom text strings to symbols, emojis, or other special characters.
By adding the Euro sign to AutoCorrect, you can simply type a shorthand like “(euro)” and have it automatically replaced with the € symbol as you type in Word.
To set up an AutoCorrect entry for the Euro symbol, follow these steps:
- Go to the Insert tab and click the Symbols button, then More Symbols to open the Symbol dialog.
- Select the Euro sign (€) and click the AutoCorrect button.
- In the AutoCorrect dialog, enter your custom shorthand text like “(euro)” in the Replace field.
- Click Add, then click OK to close both dialog boxes.
From now on, any time you type your shorthand code like “(euro)” in a Word document, it will automatically be replaced with the € Euro symbol as you type.
The AutoCorrect technique allows you to define custom shortcuts beyond just the built-in ones. You can choose abbreviations that are easy to remember and type quickly from your normal keyboard.
If you find yourself entering the Euro symbol frequently, creating an AutoCorrect shortcut can save you time and make your workflow more efficient. Just be careful not to assign a shorthand that could inadvertently replace other words you commonly type.
Adding the Euro Symbol to a Word Document is Easy!

Whether you write about international finance, travel, or any other topics involving European currencies, Microsoft Word provides several simple methods for inserting the € Euro symbol.
Using a dedicated keyboard shortcut like Ctrl + Alt + e is one of the fastest options if you can commit the key combo to memory. The Symbol dialog box and numeric keypad alt code shortcuts are helpful if you prefer a more visual UI or tend to forget keyboard shortcuts.
And for maximum convenience, you can set up your own custom AutoCorrect shortcut to have Word automatically replace a text code like “(euro)” with the € symbol as you type.
No matter which technique you choose, adding the Euro sign to Word documents only takes a few quick steps. With the right shortcuts and tools, you can easily enhance your financial and international writing with accurate, up-to-date currency symbols.

Alexander Wren, a seasoned author with 8 years of expertise, excels in document assistance. His domain “docs help ful” showcases a legacy of user-friendly content, blending creativity and precision to simplify complexity.