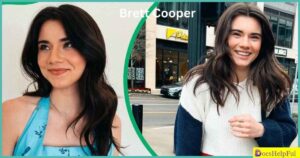In advanced mathematics, the square root of a number is a crucial factor that, when multiplied by itself, results in the original number. If you frequently write about mathematical concepts, it can be incredibly helpful to know how to seamlessly insert the square root symbol into your Word documents.
This guide will walk you through six different methods to effortlessly add the square root symbol to your Word files, catering to various preferences and use cases.
Understanding the Square Root Symbol
Before we dive into the methods, let’s briefly explore the significance of the square root symbol. Denoted by the radical sign “√,” the square root symbol represents the principal square root of a given number. For instance, the square root of 9 is 3, as 3 multiplied by itself equals 9.
The square root symbol is an essential component of mathematical expressions, equations, and calculations, making it indispensable for anyone working with advanced mathematics.
1) Add the Square Root Symbol with the Symbol Dialog Box
- One of the most straightforward ways to insert the square root symbol is through the Symbol dialog box in Word. Here’s how you can do it:
- Position your cursor where you want the square root symbol to appear.
- Navigate to the “Insert” tab and click the “Symbol” button in the “Symbols” group.</li>
- Select “More Symbols” from the drop-down menu.
- In the “Symbols” dialog box, ensure that the “Symbols” tab is selected.
- Choose “(normal text)” from the “Font” drop-down menu and “Mathematical Operators” from the “Subset” drop-down menu.
- Locate and select the “Square Root” symbol (√).
- Click the “Insert” button, followed by “Close.”
This method allows you to visually browse and select the square root symbol, making it an excellent choice for those who prefer a more visual approach.
2) Add the Square Root Symbol with Equation on the Insert Tab
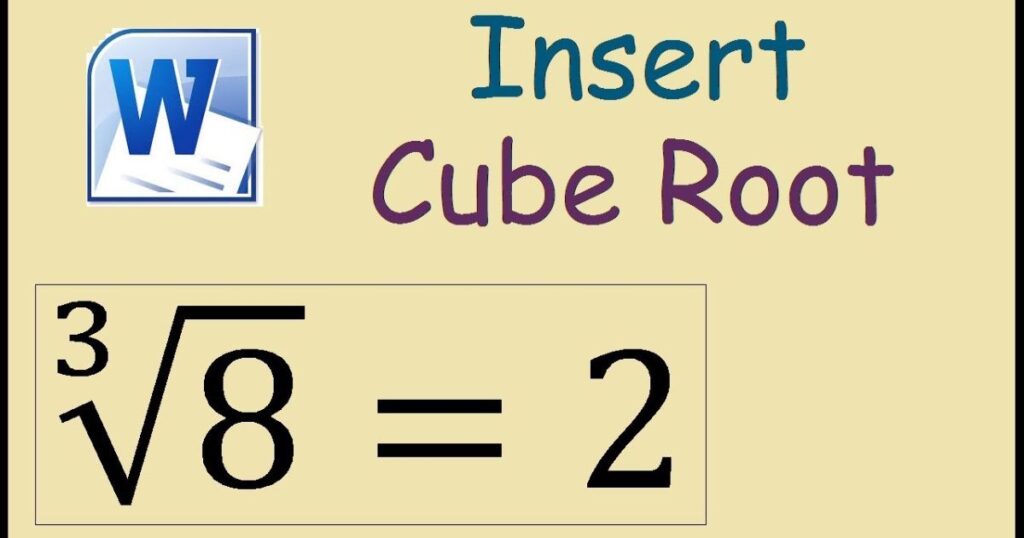
- Microsoft Word includes a dedicated feature for entering complex mathematical formulas with ease, including the square root symbol. Here’s how to leverage this feature:
- Position your cursor where you want the square root symbol to appear.
- On the “Insert” tab, click the “Equation” button in the “Symbols” group (or press “Alt + =” as a shortcut).
- An equation field will be added to your document, and the “Equation” tab will appear on Word’s ribbon.
- Click the “Square Root” symbol (or “Radical Sign“) from the “Symbols” gallery, or type “\sqrt” followed by pressing the space bar within the equation field.
This method is particularly useful when working with complex mathematical expressions, as it provides a dedicated environment for constructing and formatting equations.
Also read this Post: Strikethrough Shortcuts to Cross Out Text in MS Word
3) Add the Square Root Symbol Using an Alt Code Shortcut
For those who prefer keyboard shortcuts, Word offers a convenient way to insert the square root symbol using an Alt code combination. Here’s how you can do it:
- Position your cursor where you want the square root symbol to appear.
- Hold down the “Alt” key and type “251” on your numeric keypad.
Please note that this shortcut only works if you have a full-size keyboard with a separate numeric keypad. If you’re using a laptop or a compact keyboard without a dedicated numeric keypad, this method may not be available.
4) Add a Keyboard Shortcut to Insert Square Root Symbol
If you frequently work with square root symbols, creating a custom keyboard shortcut can save you time and increase your productivity. Here’s how you can set it up:
- Navigate to the “Insert” tab and click the “Symbol” button in the “Symbols” group.
- Select “More Symbols” from the drop-down menu.
- In the “Symbols” dialog box, ensure that the “Symbols” tab is selected.
- Choose “(normal text)” from the “Font” drop-down menu and “Mathematical Operators” from the “Subset” drop-down menu.
- Select the “Square Root” symbol (√), then click the “Shortcut Key” button.
- In the “Customize Keyboard” dialog box, press a combination of keys (e.g., “Ctrl + Alt + Q“) that you want to assign as the shortcut.
- Click “Assign,” followed by “Close” twice.
After completing this process, you can press the assigned key combination (e.g., “Ctrl + Alt + Q”) anytime you need to insert the square root symbol instantly.
5) Use AutoCorrect to Insert the Square Root Symbol
Word’s AutoCorrect feature can be configured to automatically substitute a predefined string of characters with the square root symbol. Here’s how you can set it up:
- Navigate to the “Insert” tab and click the “Symbol” button in the “Symbols” group.
- Select “More Symbols” from the drop-down menu.
- In the “Symbols” dialog box, ensure that the “Symbols” tab is selected.
- Choose “(normal text)” from the “Font” drop-down menu and “Mathematical Operators” from the “Subset” drop-down menu.
- Select the “Square Root” symbol (√), then click the “AutoCorrect” button.
- In the “AutoCorrect” dialog box, type “\sqrt” (or any other string of characters) in the “Replace” box.
- Click “Add,” followed by “OK.”
- Click “Close.”
After completing this setup, every time you type “\sqrt” (or the string you specified) and press the space bar, AutoCorrect will automatically replace it with the square root symbol.
6) Copy and Paste the Square Root Symbol
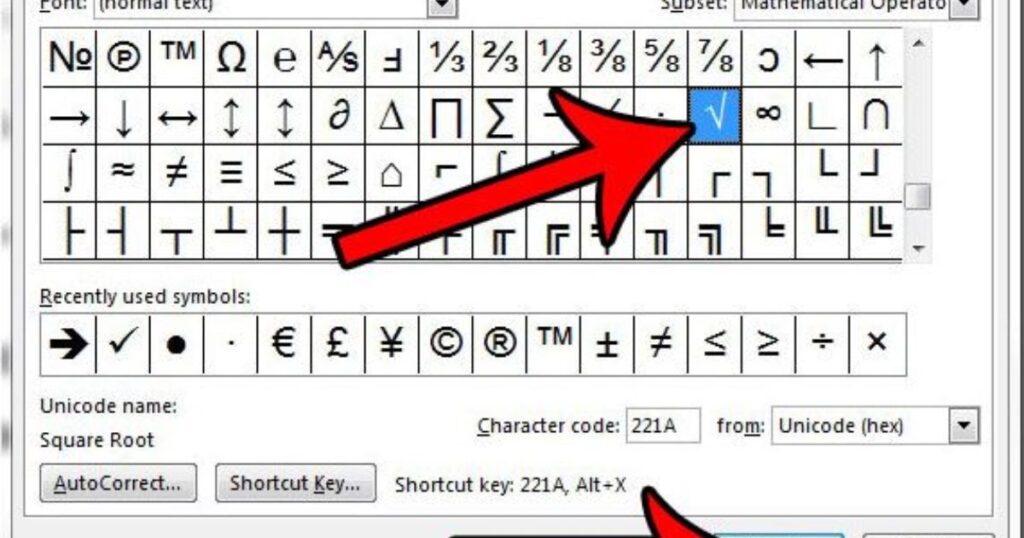
If you don’t frequently use the square root symbol, copying and pasting it from another document or web page can be the simplest solution. Here’s how you can do it:
- Locate the square root symbol (√) in another document or web page.
- Copy the symbol by selecting it and pressing “Ctrl + C” (or right-clicking and choosing “Copy“).
- Position your cursor in your Word document where you want to insert the symbol.
- Paste the copied symbol by pressing “Ctrl + V” (or right-clicking and choosing “Paste“).
This method is straightforward and can be useful when you need to insert the square root symbol occasionally without setting up any additional configurations.
Enhance Your Mathematical Writing in Word
Inserting the square root symbol in Microsoft Word is a crucial skill for anyone working with advanced mathematics, scientific notations, or complex equations. By mastering these six methods, you’ll be able to seamlessly incorporate this essential symbol into your Word documents, ensuring clear and accurate mathematical expressions.
Whether you prefer the visual approach of the Symbol dialog box, the convenience of keyboard shortcuts, or the versatility of the Equation feature, Word offers a range of options to suit your preferences. Experiment with these techniques and find the one that best aligns with your workflow for effortless square root symbol insertion.
Remember, this guide covers just one aspect of working with mathematical symbols in Word. Explore additional resources to expand your knowledge and unlock the full potential of Word’s mathematical capabilities, elevating your writing and documentation to new heights.

Alexander Wren, a seasoned author with 8 years of expertise, excels in document assistance. His domain “docs help ful” showcases a legacy of user-friendly content, blending creativity and precision to simplify complexity.