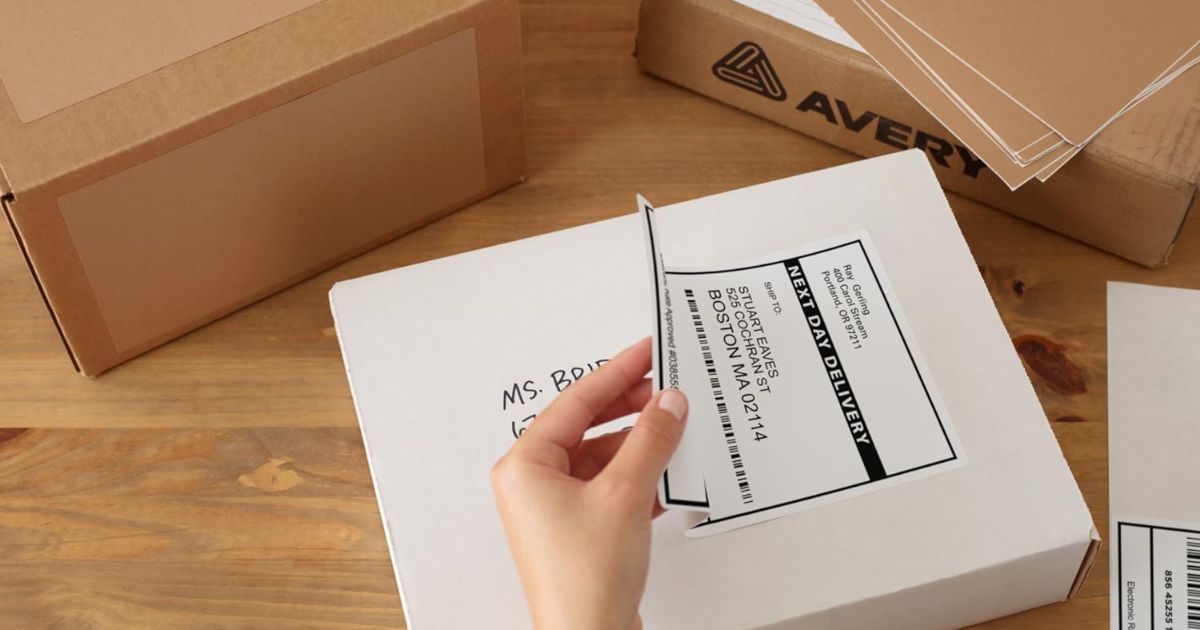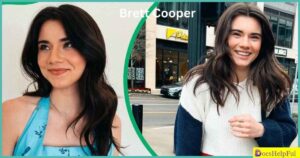To make labels on Google Docs, open a new document, access the Add-ons menu, and choose Label Maker. Enter the label details, customise formatting, and click Insert Labels for a quick and easy labelling solution.
Looking to add labels to your documents seamlessly? How To Make Labels On Google Docs? Well, you’re in luck! Google Docs offers a user-friendly solution for creating labels with ease. Follow these straightforward steps to effortlessly organize your documents.
Creating labels in Google Docs is a straightforward process. First, open your Google Docs document. Next, go to the “Add-ons” menu and select “Get add-ons.” Search for “Avery Label Merge” and install it. Once installed, open the add-on from the “Add-ons” menu, choose the label type you need, and click “Create Labels.” Enter the information you want on the labels and customize the font and formatting. Finally, click “Insert Merge Field” to add any variable data. After setting everything up, click “Merge” to generate your labels. That’s it! Your labels are ready to be printed or further customized.
Creating labels

Making labels on Google Docs is a simple process. Begin by opening your document and navigating to the “Add-ons” menu. From there, select “Get add-ons” and search for “Avery Label Merge.” Install the add-on, and once it’s ready, open it from the “Add-ons” menu. Choose the label type you need, click “Create Labels,” and input the desired information. Customize the font and formatting to your liking. Additionally, you can add variable data by clicking “Insert Merge Field.” Once everything is set, click “Merge” to generate your labels. Your labels are now ready for printing or further adjustments, making organization and identification hassle-free.
How to Make Labels Using Tables in Google Docs
Creating labels using tables in Google Docs is a convenient way to organize and format information. Start by opening your Google Docs document and selecting “Insert” from the menu. Choose “Table” and set the number of rows and columns for your labels. Enter the information into each cell, adjusting the table size as needed. Customize the font, colors, and borders to suit your preferences. Once satisfied, your labels are ready for printing or further editing.
How to Make Labels Using a Google Docs Add-On
Another efficient method for label creation in Google Docs is by utilizing add-ons. Open your document, navigate to the “Add-ons” menu, and select “Get add-ons.” Find a label-related add-on, install it, and open it from the “Add-ons” menu. Follow the prompts to choose label types, input information, and customize formatting. Use additional features, such as inserting merge fields for variable data. Click “Merge” to generate your labels, and you’re all set for printing or additional adjustments.
Creating Custom Documents in Google Docs:
For a more personalized touch, you can create custom documents in Google Docs. Open a new document and explore the formatting options, such as fonts, colors, and styles. Insert images, shapes, and other elements to enhance the document’s visual appeal. Utilize the “Insert” menu for various elements, and organize content using headings and subheadings. With the flexibility of Google Docs, you can tailor your documents to meet specific needs, whether it’s for labels, reports, or other purposes.
Is there a label template in Google Docs?
Google Docs itself doesn’t have built-in label templates, but you can easily create labels using tables or use add-ons like “Avery Label Merge” to simplify the process. These add-ons provide pre-designed label templates that you can customize to suit your needs.
How do I Create labels in Google Sheets?
Creating labels in Google Sheets involves using the “Insert” menu and adding a table. Open Google Sheets, select the cell where you want the label, go to “Insert,” choose “Table,” and specify the number of rows and columns. Enter your label information, customize the formatting, and your labels are ready. You can also use add-ons or templates for more advanced label designs.
How do you add table label in Google Docs?
To add table label in Google Docs, open your document and go to the “Insert” menu. Select “Table” and choose the number of rows and columns you need. Once the table is inserted, click into each cell to add your label. Customize the font, colors, and borders as desired. This method allows you to create label within the document using tables.
Can you make label in Google Drive?
Google Drive is a cloud storage service, and while you can store documents in Google Drive, the actual label creation is typically done in Google Docs or Google Sheets. You can organize and access your labeled documents easily within Google Drive, but the label design and formatting process occur in the respective Google Docs or Sheets applications.
free label templates for google docs
| Template Name | Description | Features | Availability |
| Simple Label | Clean and basic label design | Editable text, customizable | Google Docs Template Gallery |
| Creative Label | Colorful and creative label options | Various shapes and sizes | Online Label Template Sites |
| Professional Labels | Elegant and professional label designs | Custom fonts, logo integration | Google Docs Add-ons |
| Holiday Labels | Festive and themed label templates | Seasonal graphics, editable | Google Docs Template Gallery |
| Blank Label | Minimalistic blank label for customization | Blank canvas, versatile | Online Label Template Sites |
FAQS
How do I create label in Google Docs?
Open your Google Docs document, go to “Add-ons,” select “Get add-ons,” install a label-making add-on, and follow the instructions.
Can I make label without add-ons in Google Docs?
Yes, use tables or text boxes manually for label creation in Google Docs.
What are the recommended label dimensions?
Measure your label paper dimensions and set up your Google Docs document accordingly.
How can I import data from Google Sheets for label?
In Google Docs, click “Insert,” choose “Drawing,” select “+ New,” click the image icon, and choose “From Sheets.”
Can I mail merge and print multiple label at once?
Yes, use the “Mail Merge with Google Sheets” add-on for efficient bulk label creation and printing.
Conclusion
creating label in Google Docs is a straightforward process that can significantly enhance document organization and accessibility. By utilizing the various tools and features provided by Google Docs, users can easily design and customize label to suit their specific needs. Whether it’s for categorizing information, marking important sections, or improving document navigation, the ability to make label adds a valuable layer of organization to your documents.
The step-by-step guide outlined earlier demonstrates that even individuals with basic knowledge of Google Docs can quickly and efficiently create label. As technology continues to evolve, Google Docs remains a versatile and user-friendly platform for collaborative document creation and management. Incorporating label into your documents is just one example of how Google Docs empowers users to enhance their workflow and create more organized, visually appealing documents.
Click on this link to get more information “How To Make A Qr Code For Google Docs?“

Alexander Wren, a seasoned author with 8 years of expertise, excels in document assistance. His domain “docs help ful” showcases a legacy of user-friendly content, blending creativity and precision to simplify complexity.