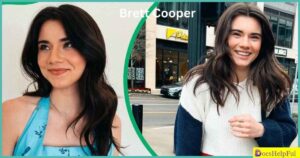To delete version Histories in Google Docs, open your document, click on File, then select “Version Histories” and “See version Histories.” Locate the version you want to delete, click the three dots, and choose “Delete.” Confirm to remove it.
Discover the streamlined process of “How To Delete Version Histories In Google Docs” effortlessly. Click on “File,” choose “Version Histories,” and then “See version Histories” to unveil the document’s evolution. Easily identify and remove unwanted versions by clicking the three dots, selecting “Delete,” and confirming your choice. This simple step ensures a clean and organized document, enhancing your overall workflow and editing experience.
Deleting version Histories in Google Docs is a breeze. Click on “File” at the top, then select “Version Histories” and click “See version Histories. ” Locate the version you want to remove, click the three dots, and hit “Delete.” Confirm your choice, and presto—your document is free of unnecessary versions, keeping things neat and tidy.
Delete Version Histories In Google Docs

Google Docs does not provide a direct option to delete the entire version Histories in one step. However, you can manage individual versions by accessing the version Histories through the “File” menu. Once you’ve opened the version history, you can delete specific versions by selecting them and choosing the “Delete” option from the three vertical dots menu. It’s important to note that this process is manual and irreversible, so exercise caution to avoid unintentional data loss. If you’re looking to start with a clean slate, consider creating a new document and copying the content without version history.
How to See the Version Histories in Google Docs?

Before delving into deleting version Histories, it’s crucial to understand how to access it. Google Docs automatically saves versions of your document as you make changes, allowing you to review and revert to previous states.
To see the version Histories in Google Docs, follow these steps:
- Open the Google Docs document you want to check.
- Click on “File” in the top-left corner of the screen.
- From the dropdown menu, select “Version Histories.”
- Click on “See version Histories.”
This will open a panel on the right side of your document, displaying a timeline of changes made to the document. Each entry represents a version, showing who made the changes and when.
How to Delete Version Histories in Google Docs?
| Step Number | Action | Description |
| 1 | Open Google Docs | Go to the Google Docs website and log in to your Google account if you’re not already logged in. |
| 2 | Open the Document | Open the document for which you want to delete the version Histories. |
| 3 | Click on “File” | In the top-left corner, click on the “File” menu in the toolbar. |
| 4 | Select “Version Histories” | From the dropdown menu, hover over “Version Histories,” and then click on “See version history.” |
| 5 | Access Version History Pane | In the right-hand pane, you will see a list of document versions. Click on the “See version Histories” link. |
| 6 | Click on the Three Dots Icon | For the version you want to delete, click on the three dots icon (more options) next to it. |
| 7 | Choose “Delete” | From the options, select “Delete.” |
| 8 | Confirm Deletion | A confirmation prompt will appear. Confirm that you want to delete the selected version. |
| 9 | Close Version History Pane | Close the version history pane by clicking the “X” in the upper-right corner. |
Where did “Version Histories” come from?
The concept of version history is not unique to Google Docs. It has its roots in the broader field of version control, a practice commonly used in software development and document collaboration.
Version control systems allow multiple individuals to work on a project simultaneously while keeping track of changes made by each contributor. This ensures that the project’s history is well-documented, making it easier to identify and rectify errors, track progress, and collaborate efficiently.
In the context of Google Docs, version history serves a similar purpose. It helps users trace the evolution of a document, providing insights into who made specific changes and when those changes occurred. This transparency is invaluable for collaborative projects, but there are situations where users may want to clean up the version history for various reasons.
How can you get rid of version history in Google Docs?
Deleting version history in Google Docs can be a helpful task, especially when your document has accumulated numerous versions, and you want to streamline the history. However, it’s essential to approach this process with caution, as once a version is deleted, it cannot be recovered.
Cleaning up Redundant Versions:
- Over time, especially in lengthy collaborative projects, the version history can become cluttered with redundant entries. Deleting versions that no longer contribute meaningful information can help simplify the document’s history.
Removing Sensitive Information:
- If your document has gone through multiple revisions, and some versions contain sensitive or confidential information that shouldn’t be accessible to everyone, deleting those specific versions can enhance document security.
Reducing Document Size:
- Large documents with extensive version history may consume more storage space. Deleting unnecessary versions can help reduce the document’s overall size, making it more manageable.
Correcting Mistakes:
- In the event of accidental edits or unwanted changes, deleting specific versions can be a way to rectify mistakes and revert to a cleaner state of the document.
Removing Google Docs version history by changing permissions
version history is inherent to the document and is not directly influenced by changes in permissions. The version history of a document is accessible to anyone with editing privileges, allowing collaborators to review and revert to previous states of the document. To manage access and visibility, it is recommended to adjust sharing settings rather than attempting to alter version history permissions. By modifying sharing settings, you can control who can view or edit the current version of the document, but keep in mind that restricting access to version history without limiting access to the document itself may not be feasible.
It’s crucial to adhere to the terms of service and guidelines provided by Google Docs or any other platform to ensure ethical and lawful use. Attempting to manipulate permissions in a way that violates the platform’s terms may result in consequences such as account suspension or other restrictions. Always prioritize ethical and responsible usage of collaborative tools and respect the privacy and rights of all collaborators involved.
FAQS
What is version history in Google Docs?
Version history in Google Docs allows you to see and revert to previous versions of your document, showing the changes made over time.
Why would I want to delete version history in Google Docs?
Deleting version history can be useful if you want to streamline your document’s history, reduce clutter, or ensure privacy by removing potentially sensitive information.
How can I access version history in Google Docs?
To access version history, open your document, click on “File” in the top left corner, and then select “Version history” followed by “See version history.”
Can I delete version history for a specific document?
Yes, you can delete version history for a specific document by accessing the version history panel and choosing “Delete version history.”
How do I delete a specific version of my document?
Unfortunately, Google Docs does not allow deletion of specific versions. However, you can revert to a desired version and then save it as the current version.
Conclusion
managing version history in Google Docs is a straightforward process that allows users to organize and streamline their document revisions effectively. By understanding the steps involved in deleting version history, users can maintain document clarity and ensure that the most relevant and up-to-date information is easily accessible.
Whether collaborating with others or working individually, taking advantage of the version history feature enhances document control and promotes a more efficient workflow. Deleting unnecessary versions not only declutters the document history but also contributes to a more organized and professional approach to document management within the Google Docs platform. Overall, mastering the skill of deleting version history empowers users to maintain a polished and refined document trail, fostering better collaboration and document management practices.
Click on this link to get more information “How To Make Fractions In Google Docs?“

Alexander Wren, a seasoned author with 8 years of expertise, excels in document assistance. His domain “docs help ful” showcases a legacy of user-friendly content, blending creativity and precision to simplify complexity.